内斜面和浮雕效果都可以使得物体更加具有立体的效果,下面我们就通过给一个红色的圈圈加入内斜面和浮雕的效果,来给大家教怎样更好的制作内斜面和浮雕效果。
工具/原料
- 电脑
- Photoshop CS6
方法/步骤
- 1
1.如图所示,我们打开PS软件之后我们新建一个PS的空白文档。
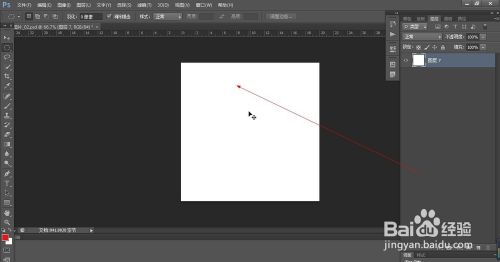
- 2
2.如图所示,我们点击箭头所指的“图层”,之后在弹出的下拉列表菜单中,我们点击箭头所指的“新建(N)”,之后依次点击箭头所指的“图层(L)”。
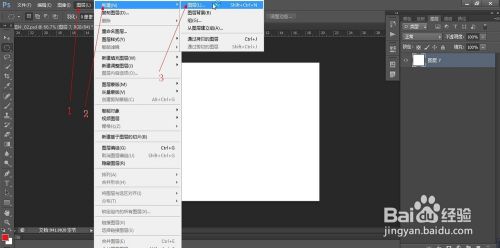
- 3
3.如图所示,在弹出的新建图层对话框中,我们直接点击箭头所指的“确定”按钮。

- 4
4.如图所示,我们点击箭头所指的椭圆工具图标,使用椭圆工具绘制一个椭圆形选区。
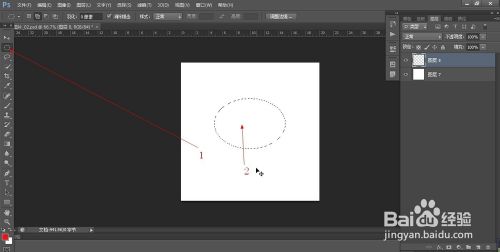
- 5
5.如图所示,我们在这个椭圆选区上鼠标右击,在弹出的下拉列表菜单中,我们点击箭头所指的“描边”。
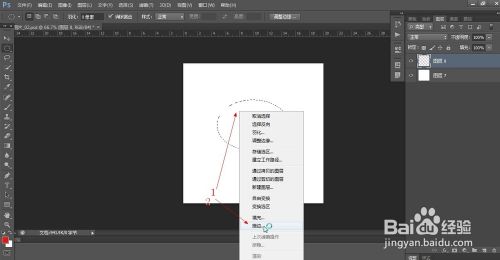
- 6
6.如图所示,在弹出的描边对话框中,我们输入描边的宽度为“22像素”,之后我们点击箭头所指的“确定”按钮即可。
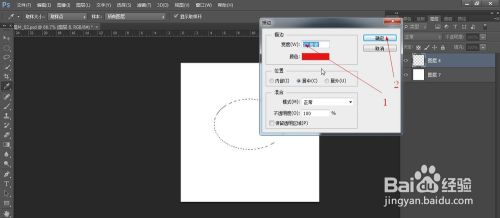
- 7
7.如图所示,描边22像素已经好了,我们就可以在这个选区上再次鼠标右击,在弹出的下拉列表菜单中,我们点击箭头所指的“取消选择”,就可以取消选区了。
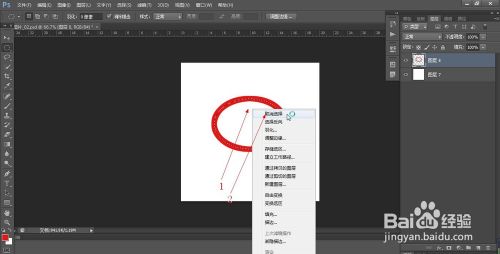
- 8
8.如图所示,我们在这个红色椭圆的图层上面双击,就可以弹出图层样式对话框了。
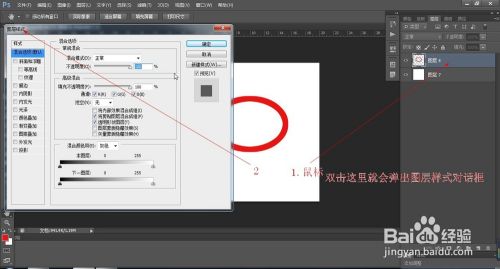
- 9
9.如图所示,在弹出的图层样式对话框中,我们勾选箭头所指的“斜面和浮雕”左边的空框。
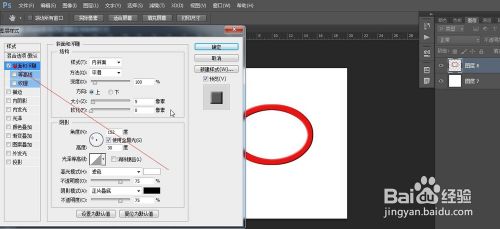
- 10
10.如图所示,我们点击箭头所指的黑色三角,在弹出的下拉列表菜单中,我们点击箭头所指的“外斜面”。

- 11
11.如图所示,之后我们将这个“大小”这里的滑块拖动到10像素,这样我们看到这个红色圈的外斜面的立体效果就很好了。
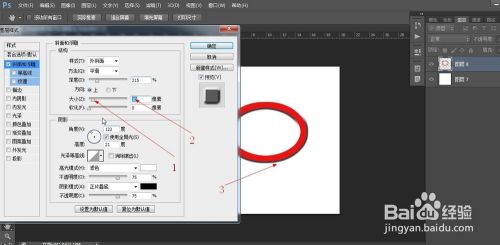
- 12
12.如图所示,我们点击箭头所指的黑色三角,在弹出的的下拉列表菜单中,我们点击箭头所指的“浮雕效果”。
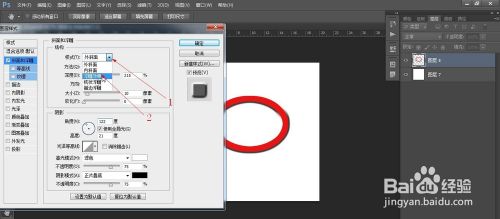
- 13
13.如图所示,我们将这个箭头所指的“大小”的滑块拖拉到24像素,之后我们看到这个红色圈圈就会拥有浮雕的立体感了。
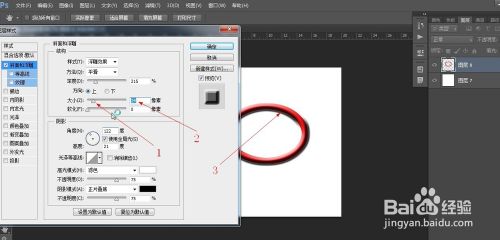
- 14
14.如图所示,我们感觉这个浮雕的效果很好的话,我们就可以点击箭头所指的“确定”按钮将这个调节的浮雕效果应用到这个红色圈圈中去了。我们就会得到一个立体感很强的红色圈圈了。
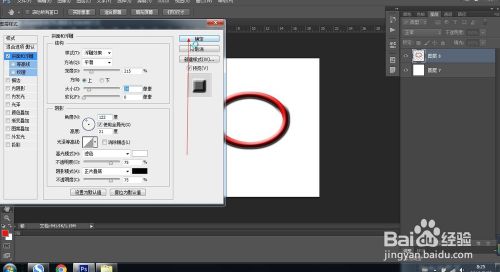
 END
END
注意事项
- 斜面和浮雕的效果可以快速构造立体的效果,如果需要快速构造立体感,选择斜面和浮雕功 能的应用就很好。
