我在另一篇经验里介绍了 Windows 10 “任务视图”虚拟桌面功能(见下方经验引用),此功能可以实现多个窗口放置于多个桌面,工作起来非常有效率。对于习惯了单个桌面的朋友来说,如何在一个桌面上快速、合理地摆布多个应用窗口,是技巧性较高的一种操作,而 Windows 10 也在前辈版本的基础上,对这种操作进行了不少改进。
2在 Windows 10 的多个桌面之间移动应用程序窗口
工具/原料
- Windows 10 专业版。
方法/步骤
- 1
打开多个应用窗口,如图。 窗口多了,桌面明显乱了,想看某个窗口的内容,必须得切换到它上面。那么,是否还需要象 XP 时代那样,挨个窗口去拖放、去调整大小?不会的了,快来看看 Windows 10 时代的快捷操作。
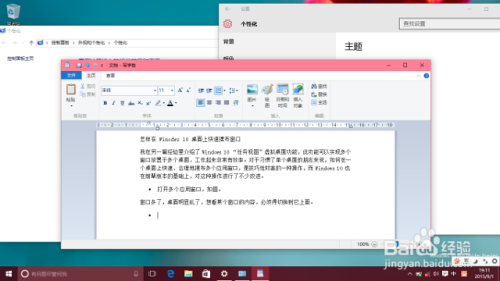
- 2
“半壁江山”:用鼠标快速摆放两个窗口。
比如我想把当前正在使用的“写字板”应用放置到桌面的右侧,“设置”应用放置到桌面的右侧。我点按“写字板”应用窗口的标题栏,向桌面右侧边缘拖动;当鼠标到达右侧边缘时,桌面上显示出一个带阴影的矩形透明方框。
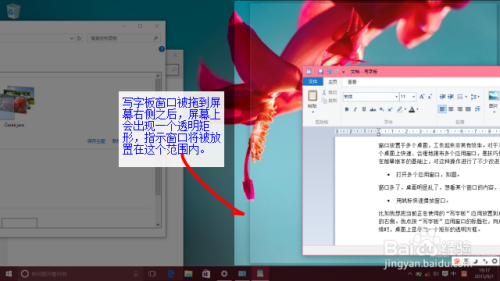
- 3
在方框显示时释放鼠标,“写字板”应用窗口就被放置到了桌面的右侧,它的高度等于桌面的高度,而宽度呢,正好是桌面的一半。
同时,其余的两个窗口(图中为“设置”窗口和“控制面板”窗口),则被“悬浮”在桌面的左侧,意思是问我:“你已经把一个窗口放在右边了,那左侧你想放置哪个窗口?”
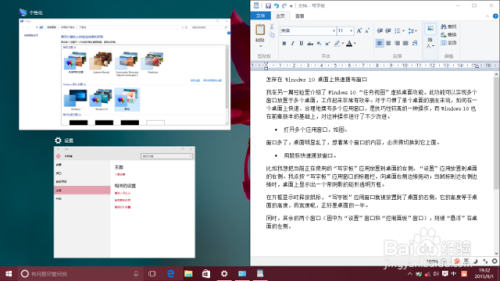
- 4
好吧,我点击处于“悬浮”状态的“设置”窗口,它就自动占满了桌面左侧的空间。这样,“写字板”和“设置”两个窗口并排摆放,各占一半。这在一边撰写文档、一边查看参考资料的工作场景中,是不是非常方便、非常有用?
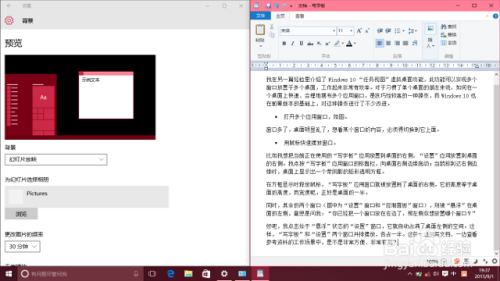
- 5
“三分天下”:用鼠标快速摆放三个窗口。
如果在第 4 步骤中我们不点击其余的“悬浮”窗口,而是保持原状;然后呢,再拖放其中的一个窗口,到桌面的左上角。
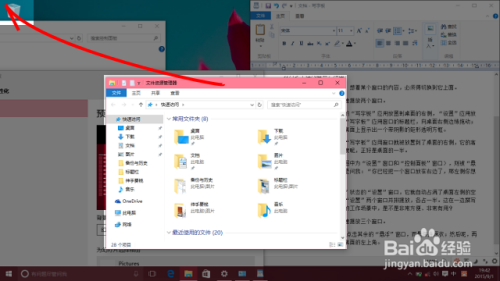
- 6
将窗口拖放到左上角后,桌面上同样会显示一个带阴影的矩形框,然后我们释放鼠标,被拖放的窗口就被放置到了桌面左上四分之一的位置。
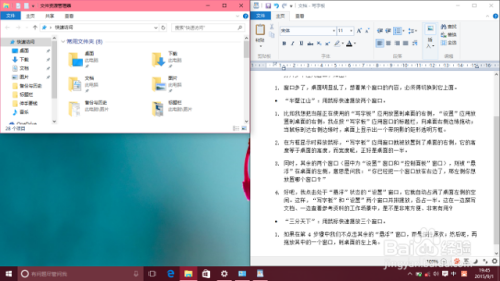
- 7
用同样的方法,我们还可以把一个窗口放置到桌面的左下角。当然,右上角、右下角,都是没有问题的了。
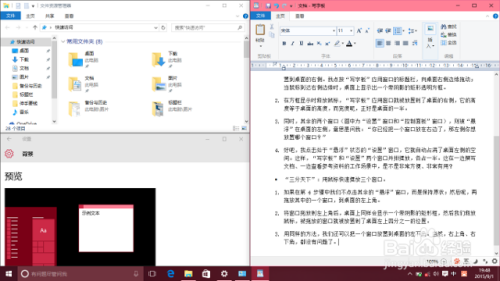
- 8
对于键盘侠们来说,用快捷键当然是首选:在没有刻意放置窗口之前(也就是窗口处于默认打开的位置,没有占据桌面的一侧或一角的时候),按住 Ctrl + Shift + Win,然后:按向上的方向键是最大化,接着按向右方向键是占据右侧,接着按向下方向键是占据右下角,……,试试吧,非常方便快捷。
如图所示的“四分”式摆放方式,对于那些拥有大尺寸、高分辨率屏幕的朋友来说,更加有意义。
 END
END
注意事项
- 如果觉得像这样停靠挺麻烦的,你只想让一个窗口显示在桌面上,其他的都消失!很简单:在你要留在桌面上的应用程序窗口标题栏上按住鼠标左键不放,然后快速左右晃动它,你会发现其他应用程序的窗口,都乖乖消失了。
