本文分享制作小动画的操作经验,一个小圆形沿着矩形的边框路径走的小动画。本文涉及到的知识点,实用而且有趣;本文除了详细的描述外,还提供了操作截图供朋友们参考。
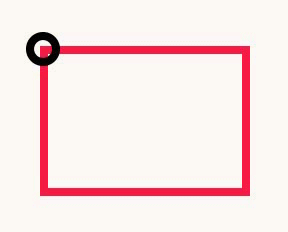
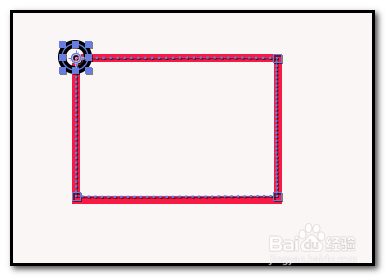
工具/原料
- AE 2017
方法/步骤
- 1
新建合成;
时间设置为5秒,其它的按默认;
再选取矩形工具,画出一个无填充,红色边框的矩形。这时,生成了一个形状图层,我们把形状图层名称修改为:矩形
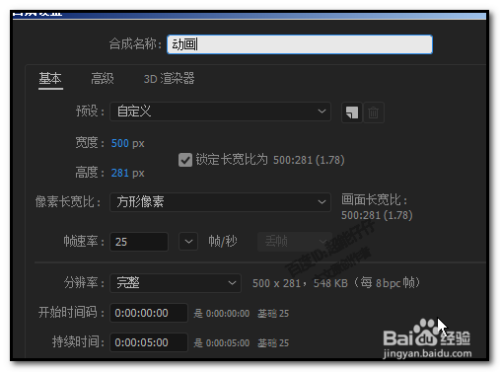
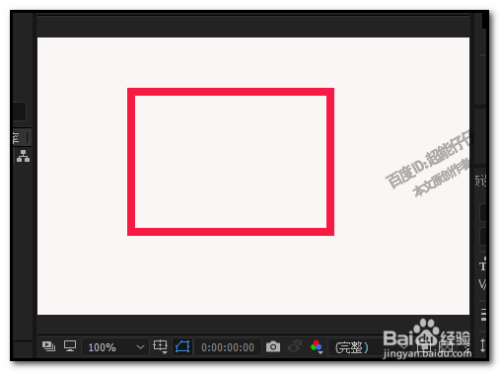
- 2
再选取椭圆工具,按住SHIFT键,画出一个小正圆,无填充颜色,黑色描边。
放于矩形的左上角的位置上。这时,生成了另一个形状图层,我们把这个形状图层名称修改为:小圆
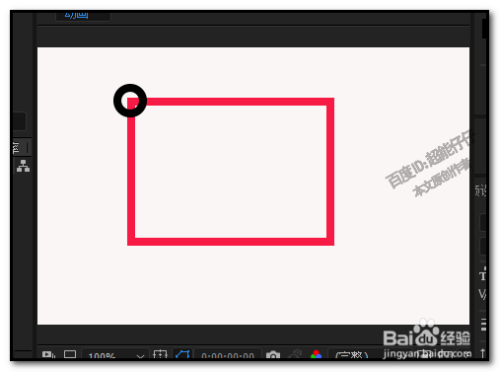
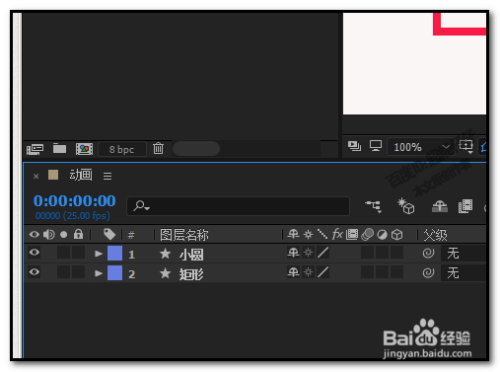
- 3
选中,小圆图层,按Y键,选取锚点工具,
把中心点移动小圆的中心位置。如图中所示。
按住CTRL键来拖动中心点,这样有一种吸附力可以更好的移动到目标位置。
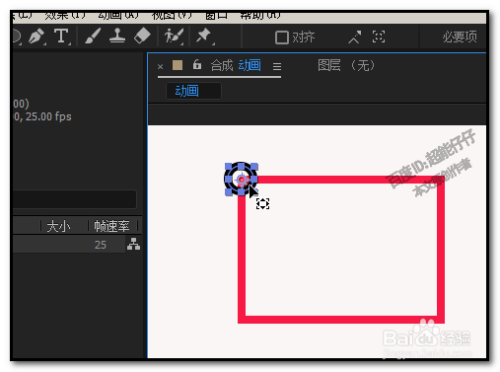
- 4
小圆图层在选中的状态下,按P键,调出位置
然后,在位置右侧的时间图标这里点击下,
再移动时间线到目标位置,如第二张图所示。
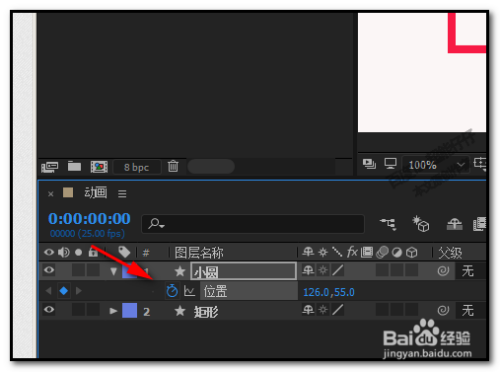
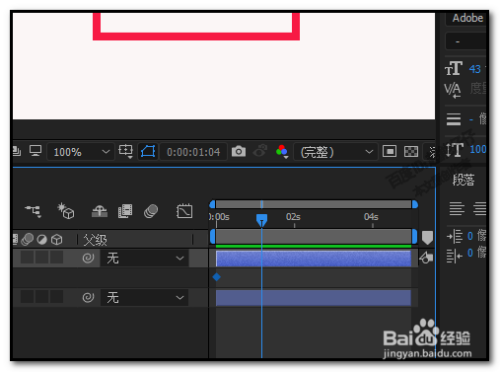
- 5
再按向右的方向键,把小圆移动到矩形的右上角的位置上本步骤第一张图;
再在时间线这里,移动到目标位置本步骤第二张图。
再按向下的方向键,把小圆移动到矩形的右下角的位置上,本步骤第三张图
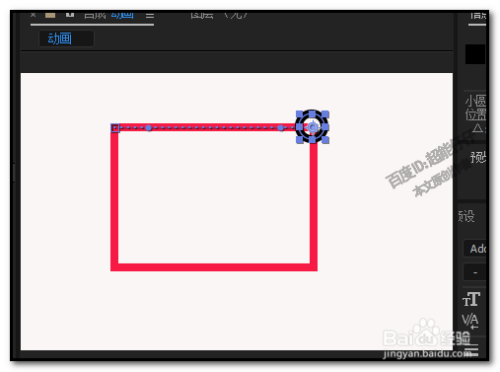
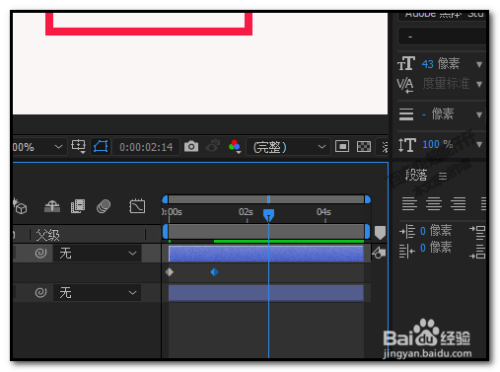
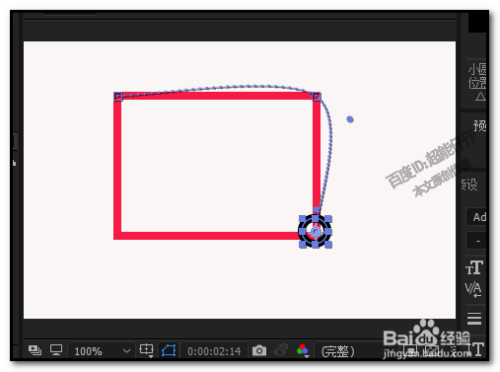
- 6
再在时间线这里,移动到目标位置,本步骤第一张图。
再按向左的方向键,把小圆移动到矩形的左下角的位置上,本步骤第二张图
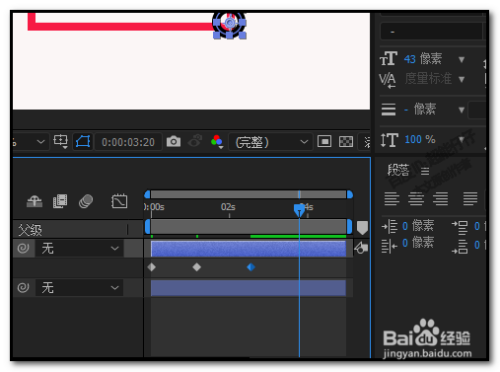
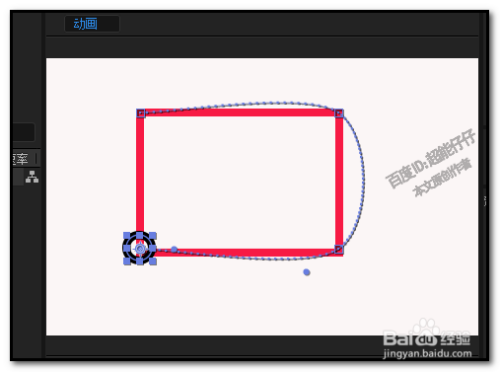
- 7
最后,再在时间线这里,移动到最右侧,如本步骤第一张图。
再按向上的方向键,把小圆移动到矩形的左上角的位置上,回到原始位置,本步骤第二张图
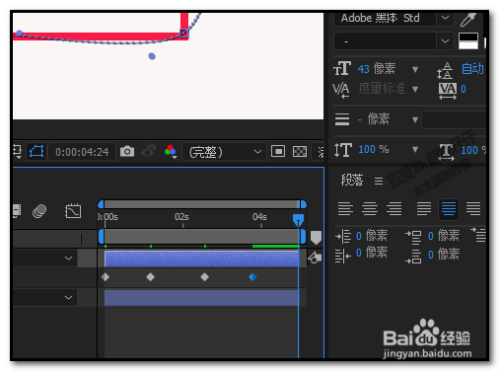
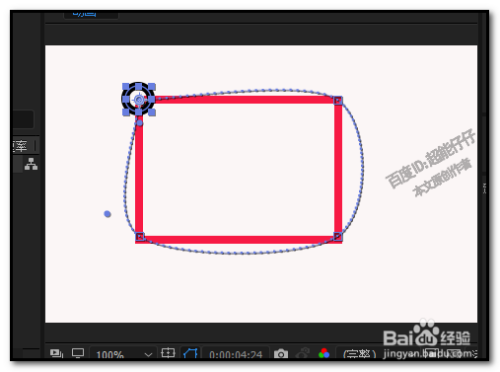
- 8
现在,我们可以看到矩形的边框上显示出一圈的橡皮筋路径,这橡皮筋可长、可短、可弯、可直。小圆就是要沿着这路径来走;现在路径没有贴合矩形的边框,那么,我们就要调节下路径了。
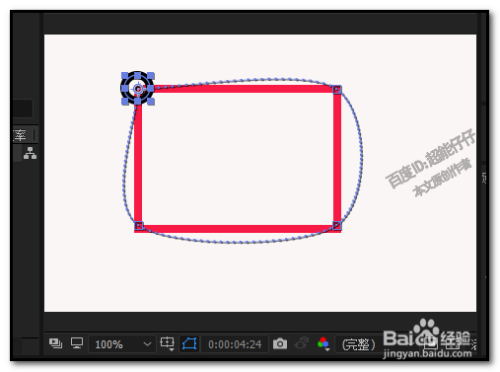
- 9
选取工具,鼠标点击矩形右上角这个路径小方块,这时,露出了蓝色小圆点,鼠标再点击小圆点并拖动,显示出手柄来(本步骤第一张图)。
鼠标拖动手柄,把矩形上边框这里的路径调节下,使路径贴合矩形边框,使路径呈直线显示(本步骤第二张图)。
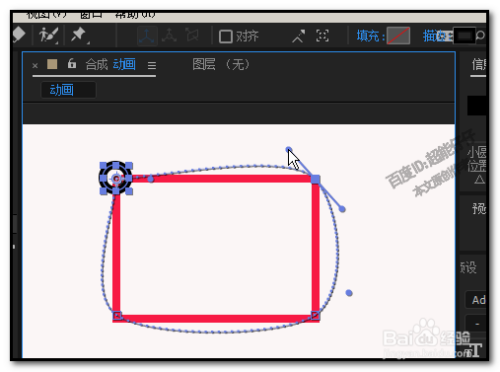
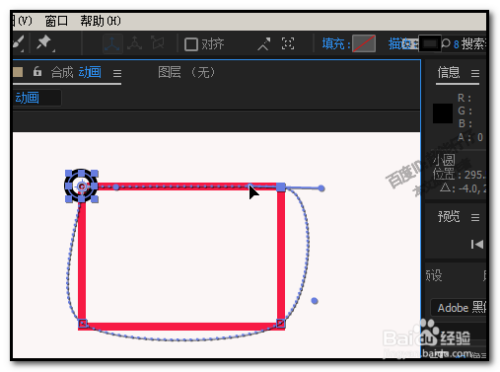
- 10
接着调节矩形右边框这里的路径(本步骤第一张图)
如果果路径太长了,鼠标点住手柄向内缩,把手柄缩短,这样路径会缩短,更好的贴合在矩形边框上。
同上方法,把剩下的路径都一 一调节好。
所有操作已完成,现在点播放按钮看下效果。看到小圆很好的沿着路径在矩形边框上走了。
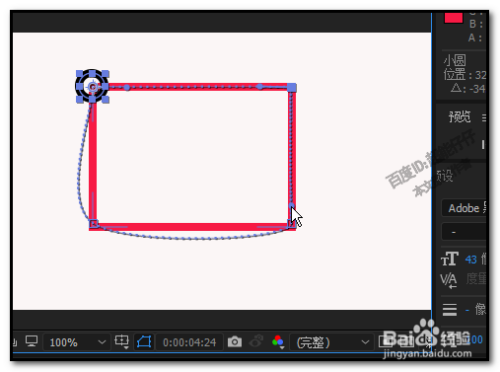
 END
END
注意事项
- 小编不是专家,这只是小编的一些操作经验,若有不对之处,请海涵!
