windows server 2008开启远程桌面后,就可以让远程电脑用户通过远程来操控电脑。远程桌面如何开启呢?下面网邻空间具体介绍一下windows server 2008开启远程桌面的操作步骤。
工具/原料
- 系统:windows server 2008 r2
方法/步骤
- 1
将鼠标指针移到“我的电脑”图标上,点击“右键”,接着在弹出的菜单上点击“属性”。见下图
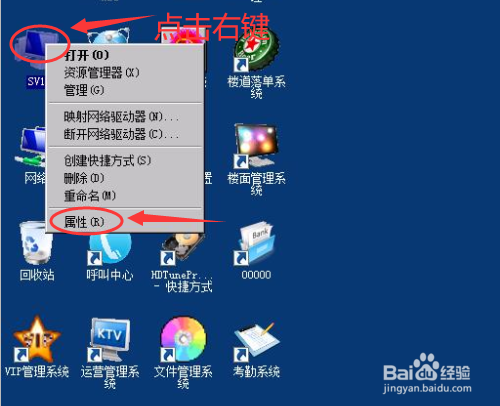
- 2
点击“系统”页面上左侧的“远程设置”。见下图
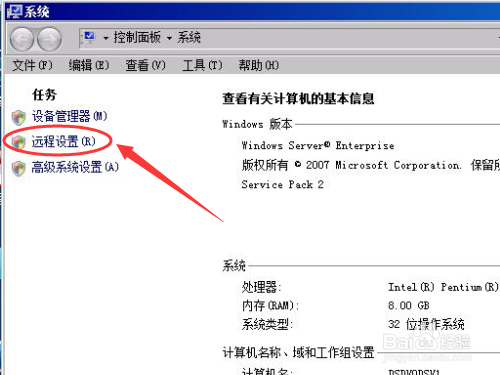
- 3
在“系统属性”下的“远程”选项卡中选择“只允许运行带网络级身份验证的远程桌面的计算机连接(更安全)” ,之后点击“选择用户”按钮。见下图
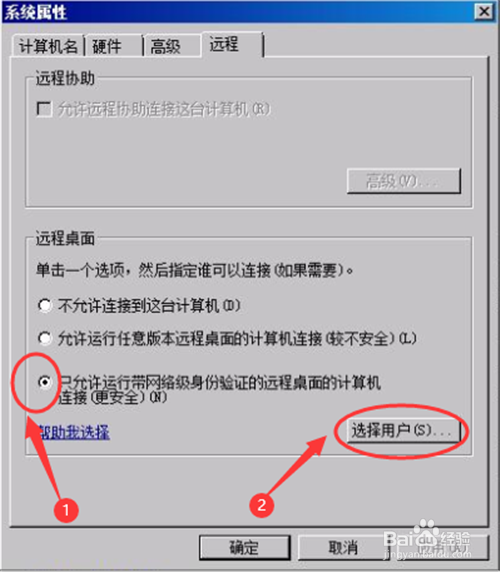
- 4
在“远程桌面用户”页,点击“添加”按钮。见下图
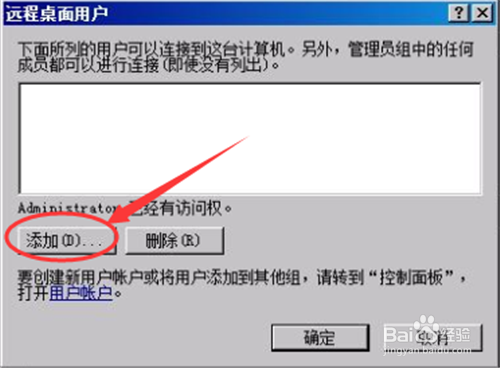
- 5
在“选择用户”页,点击“高级”按钮。见下图
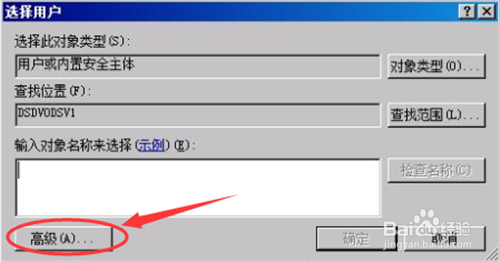
- 6
在操作第5步后新打开的页面上,点击“立即查找”按钮。见下图
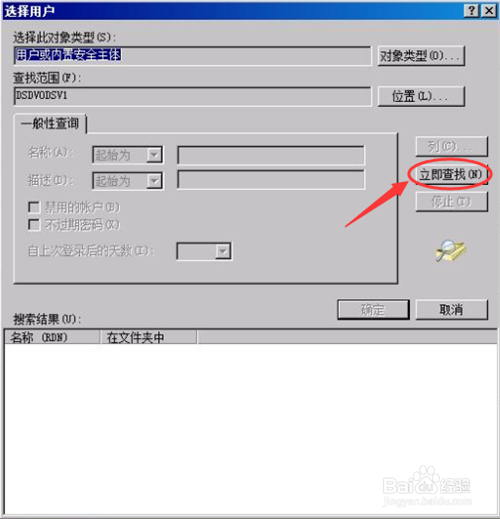
- 7
在操作第6步后新打开的页面上,双击所选择的用户。见下图
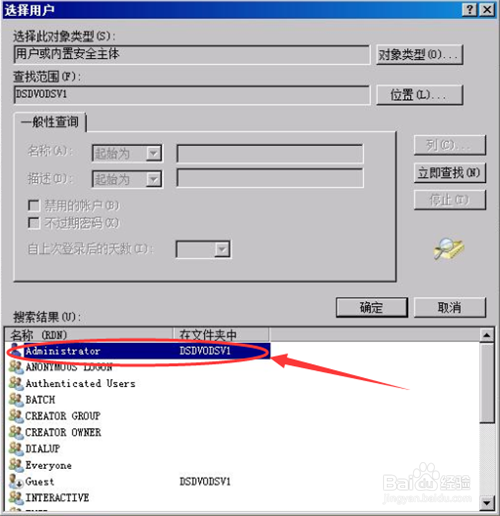
- 8
在操作第7步后新打开的页面上,点击“确定”按钮。见下图
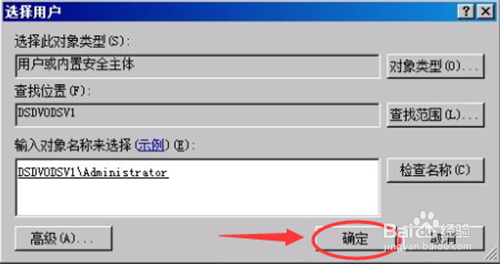
- 9
在操作第8步后更新的“远程桌面用户”页上,点击“确定”按钮。见下图
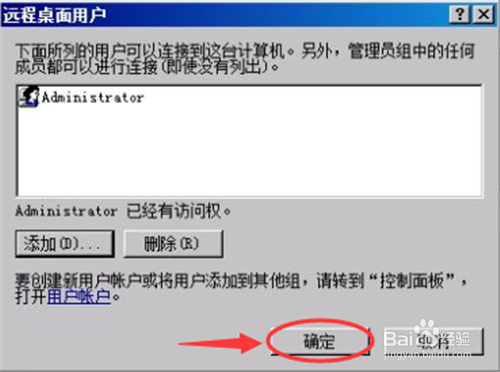
- 10
点击“确定”按钮即可完成设置。见下图
 END
END
总结:
【1】将鼠标指针移到“我的电脑”图标上,点击“右键”,接着在弹出的菜单上点击“属性”;
【2】点击“系统”页面上左侧的“远程设置”;
【3】在“系统属性”下的“远程”选项卡中选择“只允许运行带网络级身份验证的远程桌面的计算机连接(更安全)” ,之后点击“选择用户”按钮;
【4】在“远程桌面用户”页,点击“添加”按钮;
【5】在“选择用户”页,点击“高级”按钮;
【6】在操作第5步后新打开的页面上,点击“立即查找”按钮;
【7】在操作第6步后新打开的页面上,双击所选择的用户;
【8】在操作第7步后新打开的页面上,点击“确定”按钮;
【9】在操作第8步后更新的“远程桌面用户”页上,点击“确定”按钮;
【10】点击“确定”按钮即可完成设置。
END
经验内容仅供参考,如果您需解决具体问题(尤其法律、医学等领域),建议您详细咨询相关领域专业人士。
