SolidWorks工程图如何画一个红色五角星?
大体步骤都与其他软件没什么不同,
填充颜色方面有点不同,
具体见下方。
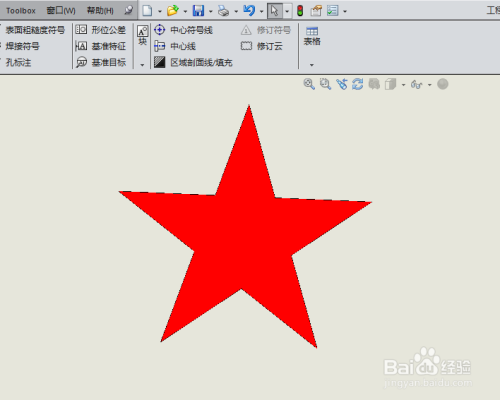
工具/原料
- 电脑
- SolidWorks软件
方法/步骤
- 1
如下图所示,
打开SolidWorks软件,
点击标题栏中的“新建”图标,
弹出“新建SolidWorks文件”对话框,
在对话框中选择“工程图”,
点击对话框下方的“确定”。
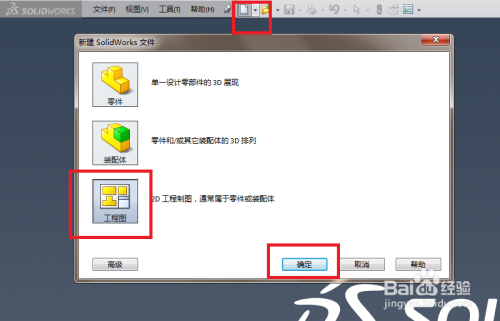
- 2
如下图所示,
打开SolidWorks工程图创建成功,
首先,软件就自动弹出一个“模型视图”对话框,
如果我们是要根据三维实体来创建工程图,
或许这个对话框还用的上,
但是,
这里我们是画五角星,
所以只好给它叉掉了。
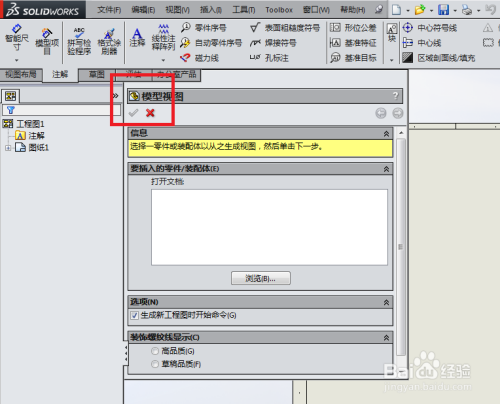
- 3
如下图所示,
在草图工具栏中点击“多边形”图标,
激活多边形命令。
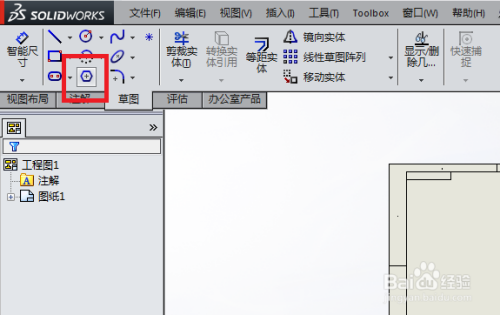
- 4
如下图所示,
出现“多边形”对话框,
注意参数一栏中的边数:6,
意味着如果我们不改,
那画出来的是正六边形。
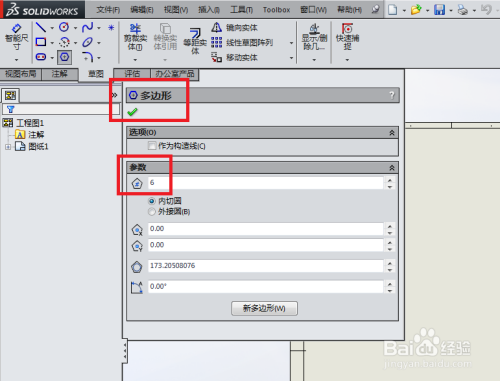
- 5
如下图所示,
将参数一栏中的边数改成5,
然后在工程图空白处随手画一个正五边形,
点击对话框左上角的√,
完成正五边形的绘制。

- 6
如下图所示,
点击草图工具栏中的“直线”图标,
弹出“插入线条”对话框。
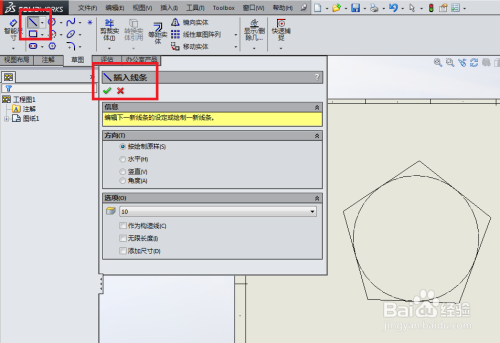
- 7
如下图所示,
将正五边形按下图所示的样子两两连接。
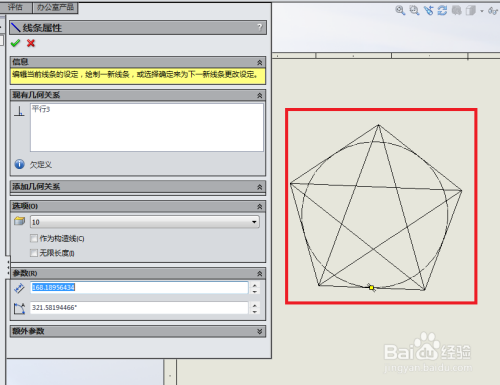
- 8
如下图所示,
点击草图工具栏中的“裁剪实体”图标,
弹出“裁剪”对话框,
默认的裁剪方式是“裁减到最近端”。

- 9
如下图所示,
裁剪出红色框选中的五角星形象,
点击对话框左上角的√,
完成这一步操作。
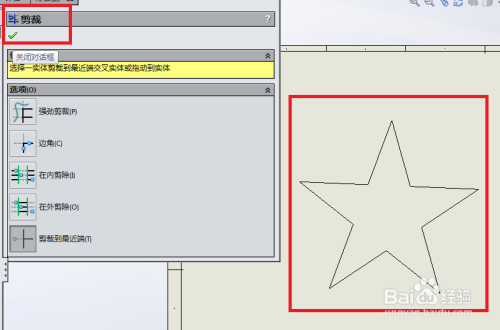
- 10
如下图所示,
在“注解”工具栏中点击“区域剖面线/填充”图标,
弹出“区域剖面线/填充”对话框,
注意,
默认的属性是剖面线,
这个后边要改。
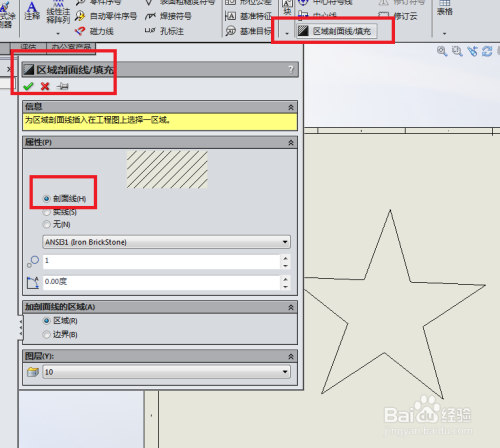
- 11
如下图所示,
鼠标左键选择五角星,
属性一栏改成“实线”,
然后就可以看到预览的效果了,
点击对话框左上角的√,
至此,
完成填充。
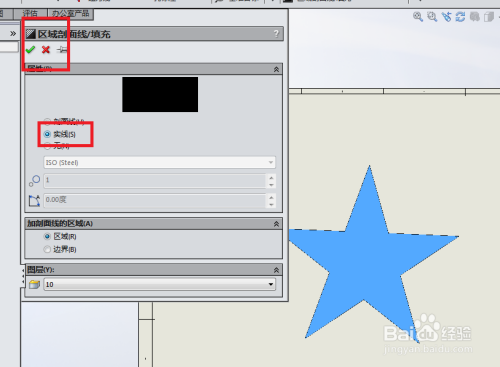
- 12
如下图所示,
五角星填充完毕,
只不过是黑色的,
并不是我们要的红色五角星。
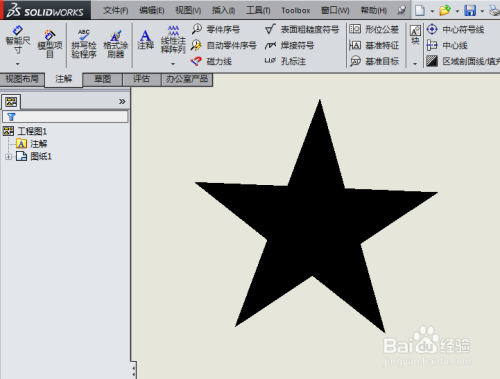
- 13
如下图所示,
鼠标左键点击填充部位,
弹出“区域剖面线/填充”对话框,
将图层改成“中心线层”,
点击√。
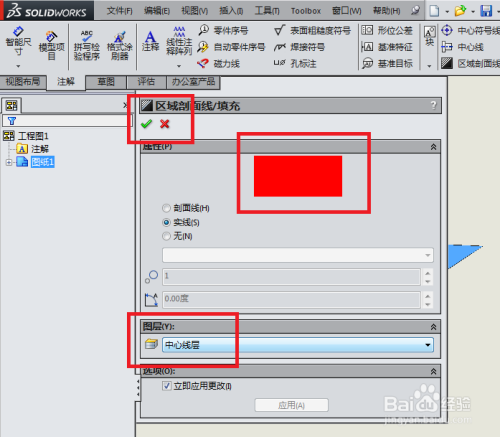
- 14
如下图所示,
一个红色五角星绘制成功了。
 END
END
