光效是平常设计中最常用的素材。在PS中可以制作简单的光效,本次经验分享一下在PS中是如何制作的
工具/原料
- 联想 H61
- Windows 7 旗舰版 6.1
- Adobe Photoshop 2018 19.1.9
方法/步骤
- 1
打开PS,新建一个任意尺寸的画布。按Ctrl键加Delete键填充背景色为黑色
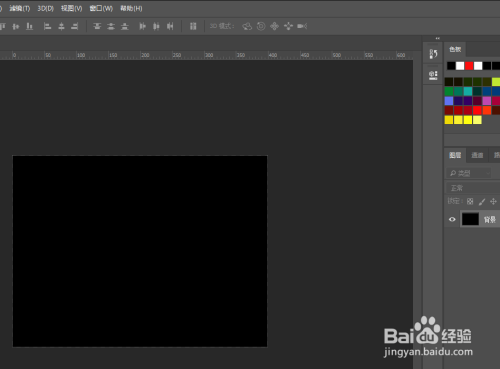
- 2
点击切换前景色和背景色的按钮,将前景色和背景色进行互换。点击新建图层的按钮,新建得到一个空白图层
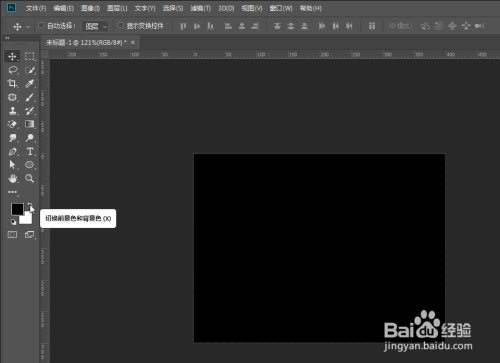
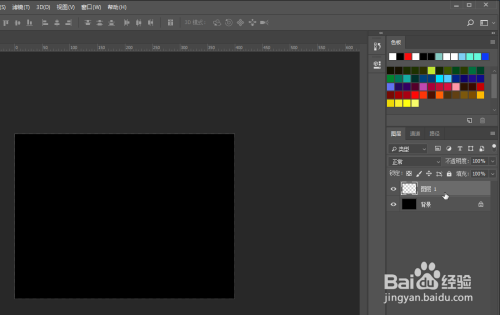
- 3
选择画笔工具,在画笔工具栏选择“常规画笔组”的柔边圆画笔,在画布上点击一下
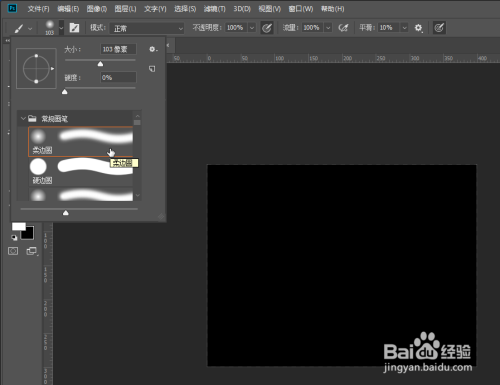
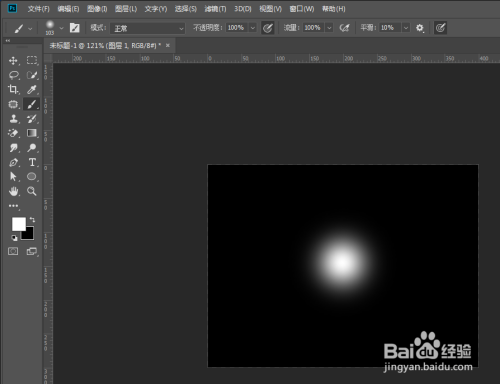
- 4
按Ctrl键加T键自由变换,将画笔形状压成扁平化的样子
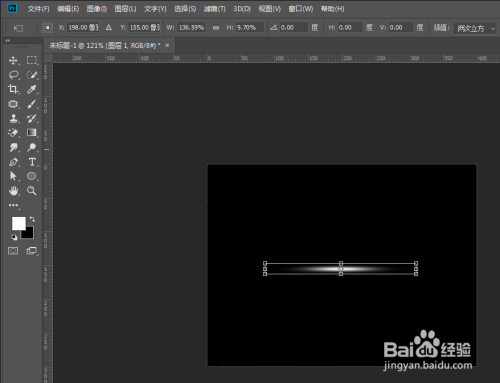
- 5
Ctrl加J复制图层,命名为动感模糊。选择滤镜-模糊-动感模糊,调整角度为0度,距离可以是200像素或其它数值
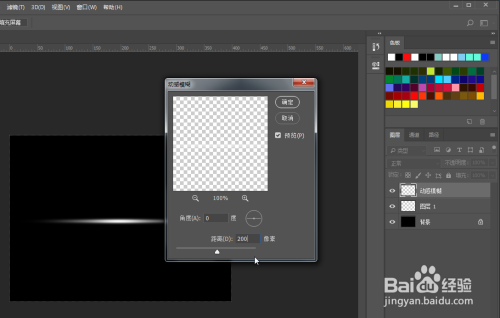
- 6
再Ctrl+J复制原来画笔形状的图层,命名为高斯模糊。选择滤镜-模糊-高斯模糊,半径可以是500像素或其它数值
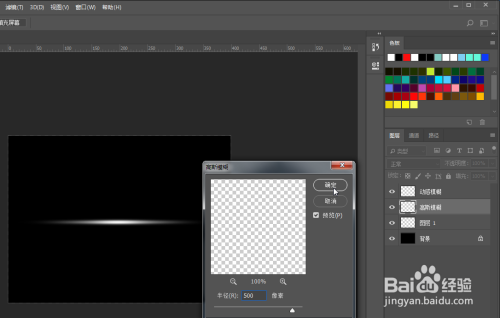
- 7
这一次再新建图层,选择一个柔边圆画笔,不透明度拉低,在画布上点击
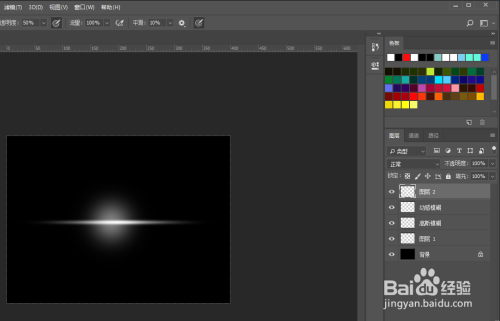
- 8
然后新建图层,选择一个硬边圆画笔,不透明度调整为100%,缩小画笔,在画布上点击。接着再高斯模糊10个数值
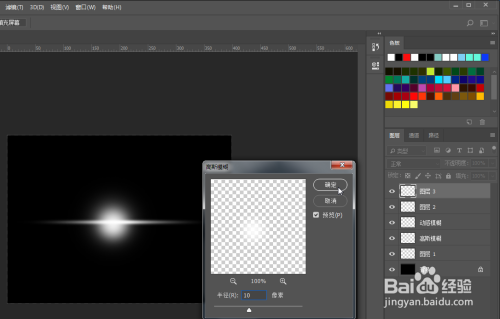
- 9
选择上面操作过的两个图层,Ctrl+E合并,改图层名称为光点。接着Ctrl+T把画笔形状压扁拉长
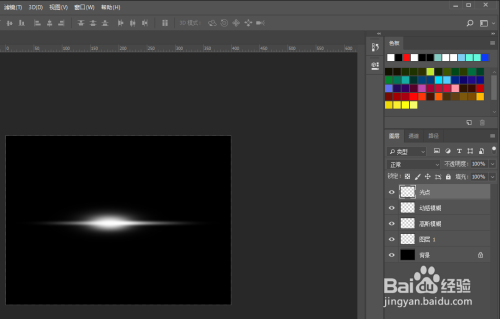
- 10
选择除背景图层之外的其它图层,Ctrl+E合并,改图层名称为光效
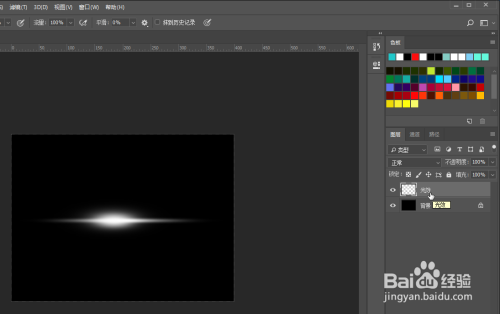
- 11
选择色相/饱和度工具,勾选着色,更改色相和饱和度,可以使光效变成另外的颜色。至此,光效制作完成
 END
END
注意事项
- 导出光效素材需要带黑色背景
经验内容仅供参考,如果您需解决具体问题(尤其法律、医学等领域),建议您详细咨询相关领域专业人士。
