u盘装系统之前,我们需要将c盘内容复制到其他磁盘以防数据丢失。若整个分区一并复制比较花时间,只复制c盘的已使用空间,效率会高很多。下面小编就教大家使用老毛桃winpe工具快速复制c盘。
工具/原料
- 老毛桃win8pe工具u盘
方法/步骤
- 1
将老毛桃winpe工具u盘插到电脑usb接口上,按电源键启动,屏幕上出现开机画面后按快捷键打开pe工具主菜单,然后在列表中选择“【02】运行老毛桃Win8PE工具箱(装机推荐)”并回车,如下图所示

- 2
进入pe桌面后,打开开始菜单,依次点击“分区工具--分区助手(无损)”,如下图所示
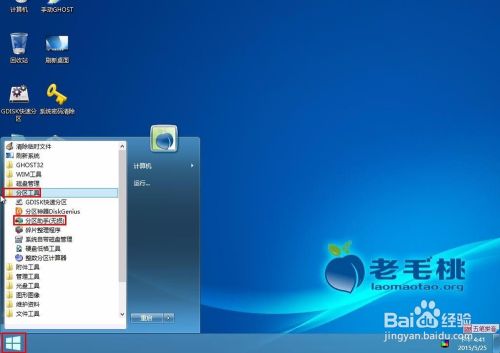
- 3
接着在磁盘列表中选中c盘,在左侧分区操作中点击“复制分区”,如下图所示
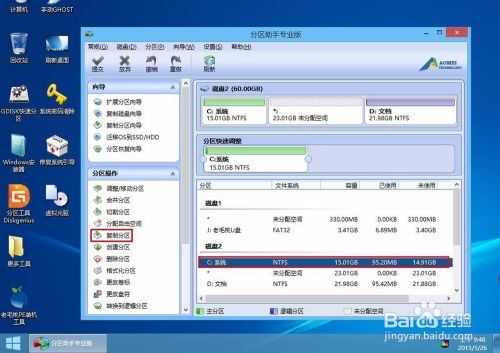
- 4
在选择复制分区方式窗口中,单击“快速复制分区”,继续下一步,如下图所示
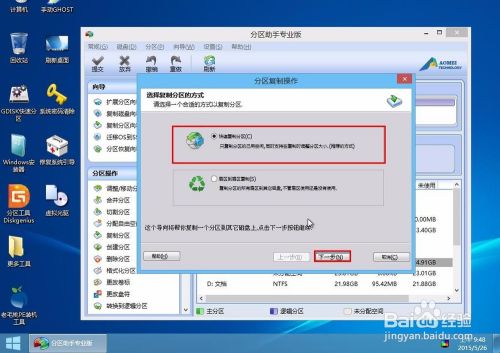
- 5
选择目标空间,我们一般选择未分配空间,继续下一步即可,如下图所示
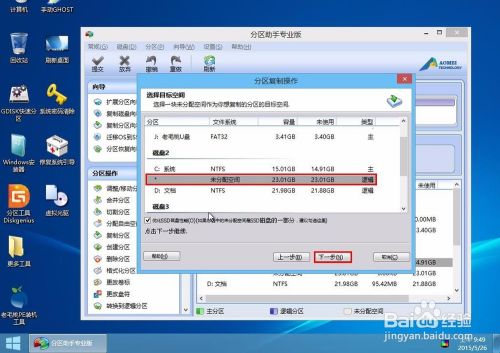
- 6
创建新的分区用于存放c盘拷贝,一般默认设置,直接点击“完成”,如下图所示
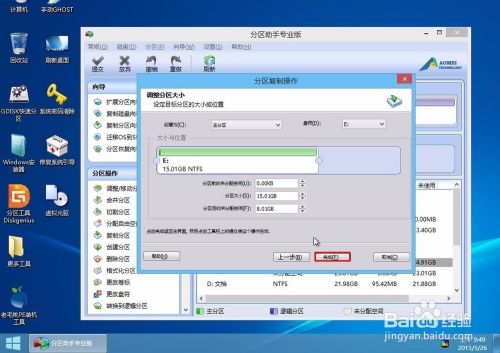
- 7
这样在磁盘列表中就多了个c盘复件,点击“提交”图标,如下图所示

- 8
确认复制分区信息无误后,点击“执行”按钮,如下图所示
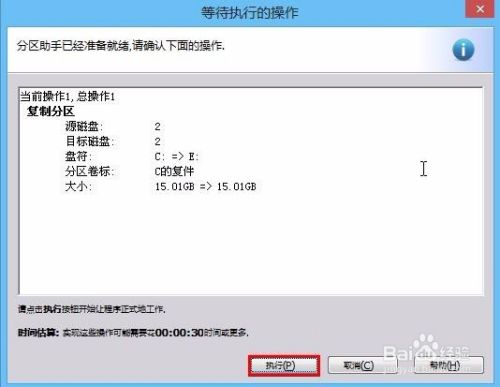
- 9
在弹出窗口中点击确定,程序便开始复制分区,如下图所示
 END
END
经验内容仅供参考,如果您需解决具体问题(尤其法律、医学等领域),建议您详细咨询相关领域专业人士。
