在 Windows 10 中使用微软账户有很多福利,最主要的就是 OneDrive 的云存储空间;以它为基础,可以进行云同步文档、用 Office 组件与其他微软用户协同办公、共享日历事项、使用新版应用商店,等等功能操作。因此,使用微软账户登录 Windows 10,应该是我们的首选。但是,并不是所有用户都喜欢与“云端”连接,也并不是所有环境都允许云操作。这时,我们可以切换到本地账户。
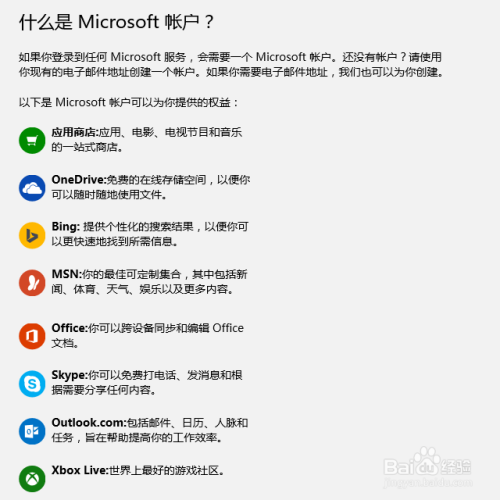
工具/原料
- Windows 10 专业版(版本 10240)。
从微软账户切换到本地账户
- 1
我们先以当前正在使用微软账户、需要切换到本地账户为例,来演示这两种账户的切换。
“开始”-->“设置”,点击其中的“账户”项目。

- 2
进入“账户”设置界面,我们接着点击界面右侧“改用本地账户登录”的蓝色链接。

- 3
弹出蓝色的用户切换向导窗口,首先提示保存未完成的工作,然后要求输入当前登录的微软账户的密码。

- 4
接下来,我们需要输入新的本地账户的用户名、密码及提示。
貌似每次切换本地账户,都要重新输入这些信息。也是一种出于安全的考虑吧。

- 5
最后,系统再次提示保存未完成的工作(比如正在 Word 中撰写的文档等),并提示需要注销当前登录账户来完成切换。
我们点击“注销并完成”,系统注销,返回登录界面。

- 6
可以看到,登录界面的用户名已经变成了第 4 步骤中的本地用户名。
我们输入密码登录。

- 7
重新进入桌面,我们点击屏幕右下角的折叠箭头,发现 OneDrive 的图标显示“未登录”;打开操作中心,发现有“在这台电脑上输入你的身份”的提示。
打开应用商店尝试安装一个应用,系统弹出“选择账户登录”的对话框。
 END
END
从本地账户切换到微软账户
- 1
类似的,“开始”-->“设置”,点击其中的“账户”项目,进入“账户”设置界面,点击“改用 Microsoft 账户登录”。

- 2
在弹出窗口里,输入我们拥有的微软账户名和密码。
窗口还提供了“了解详细信息”、“忘记密码了”、“创建一个!”等辅助链接。

- 3
接着弹出输入本地用户密码的窗口,输入完成后,系统弹出“设置 PIN”向导(PIN 是一种简化密码的新登录方式),可以根据情况进行设置;如果暂时不想设置 PIN,可以关掉向导窗口,可以看到系统立刻改为微软账户登录,无需注销;而且,Windows 10 的所有云端功能均已变得可用。
 END
END
