在ps操作中,反向选择一般用于魔棒抠图,选择简单的背景后,再用反向来选择复杂的背景,比如下面的案例中我选中的是白色背景,反向以后就成了选择的苹果还有叶子,反向怎么使用我们分了5个步骤来介绍,具体操作如下:
工具/原料
- 联想小新Air14Plus
- Windows10
- Photoshopcs6
方法/步骤
- 1
在ps中打开一张图片
打开ps,点击顶部菜单栏的“文件”选项,打开下拉菜单,找到下拉菜单中的“打开”选项,并点击它,在电脑上选择一张图片并打开。
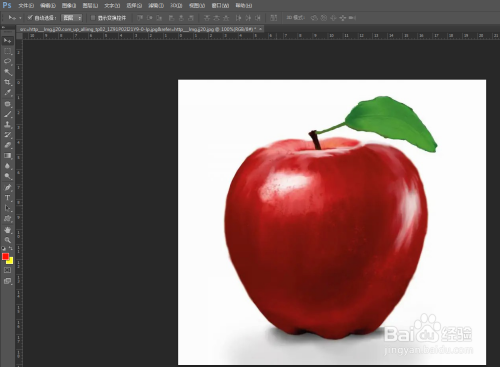
- 2
选择魔棒工具
我们在左侧工具栏第4个工具上面右击,打开选择菜单,选择“魔棒工具”。
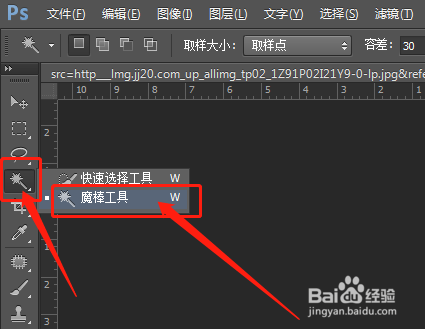
- 3
选择背景
用魔棒工具点击背景出现选区,没有选到的地方按住键盘上的shift键会出现一个+号,再点击没有选择的地方,就会增加选区。
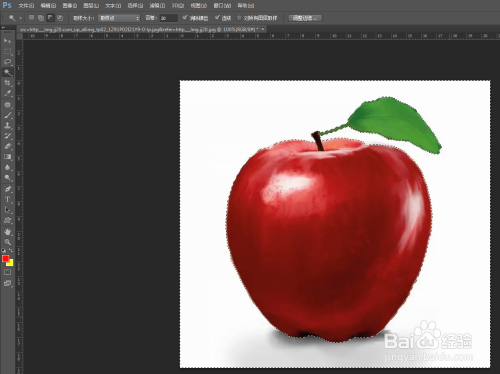
- 4
点击选择——反向
选择好背景以后,点击顶部菜单栏的“选择”选项,在下拉菜单中找到“反向”点击它。快捷键是shift+ctrl+i,反向以后选择的就是除背景以外的物体。
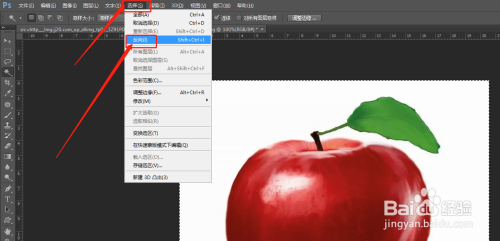
- 5
ctrl+j 复制图层
选择物体以后,按键盘上的ctrl+j 键,复制选区内的图层,再隐藏背景层,这时图片就抠出来了。

- 6
存储
我们现在点击菜单栏的“文件”——“存储”,存储的时候选择PNG格式,这样存储的图片就是透明背景的图片了。
 END
END
经验内容仅供参考,如果您需解决具体问题(尤其法律、医学等领域),建议您详细咨询相关领域专业人士。
