3ds max是一款功能非常强大的三维制作软件,其建模能力更是让你叹为观止,今天就利用3ds max创建一个液晶电视模型,一起来看看在3ds max里创建液晶电视的步骤吧。

工具/原料
- 使用软件:3ds max
方法/步骤
- 1
打开3ds max这款三维制作软件,进入3ds max的操作界面,如图所示:
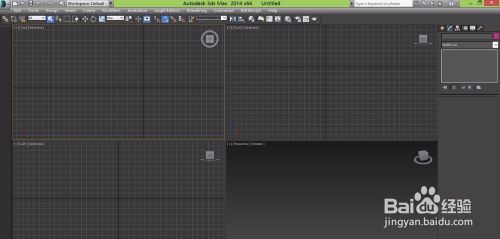
- 2
在这个界面的上面找到create选项下的geography菜单里的box命令,如图所示:
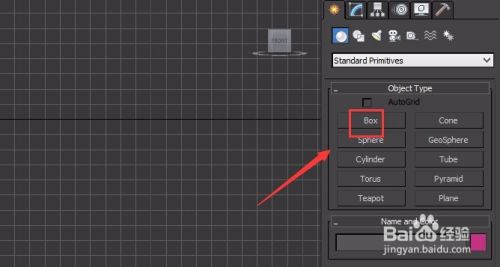
- 3
选择box命令,在前视图创建一个box模型,如图所示:
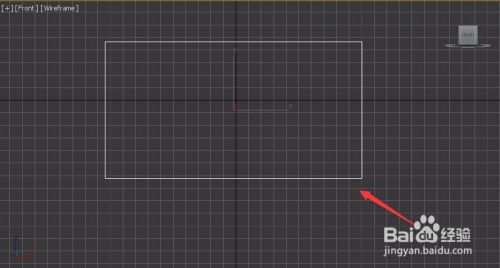
- 4
选择创建的box物体,在modify里修改名字为壳,并修改其参数,参数设置如图所示:
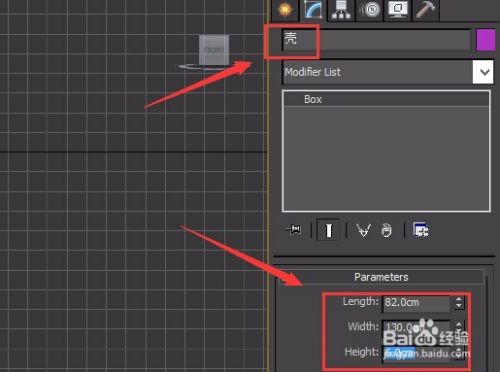
- 5
选择这个名字为壳的物体,按下键盘上的shift键,复制一个出来,作为液晶显示器的屏幕黑边,并在modify里修改参数如图所示:
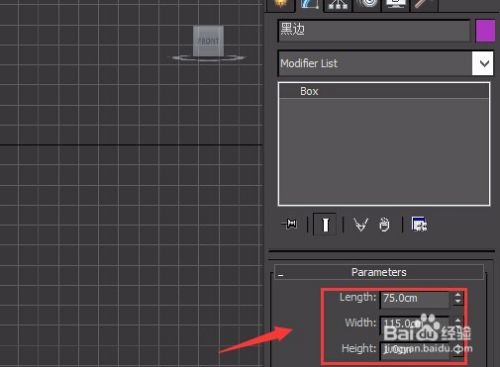
- 6
选择壳再次按下键盘的shift键再复制一个物体,作为液晶显示器的屏幕,并在modify里修改参数如图所示:

- 7
再次在geography里找到box命令,并调节其大小,在前视图创建一个box作为开关,如图所示:
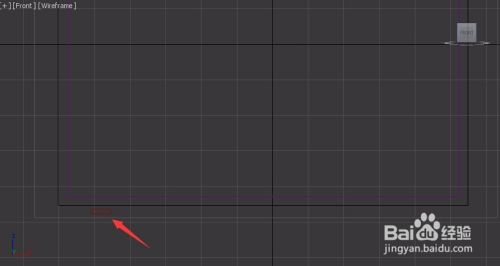
- 8
在geography找到sphere命令,在前视图创建一个sphere物体,作为按钮,调节其位置和大小,如图所示:
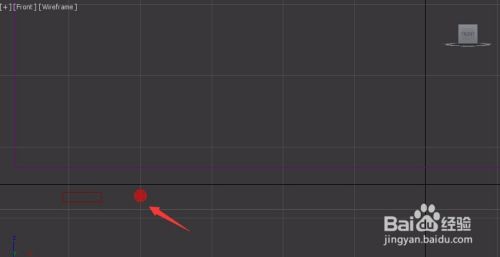
- 9
选择这个sphere物体按下键盘上的shift键,复制出来两个,并调节其大下,如图所示:
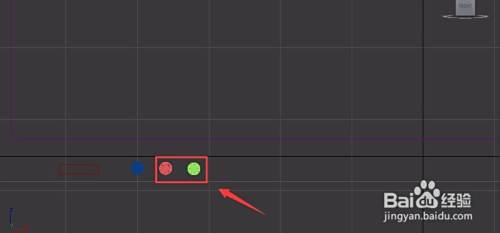
- 10
选择屏幕这个物体,单击鼠标右键,在弹出的菜单里找到covert to选项,在convert to选项的子级菜单里找到covert to editable poly命令,如图所示:
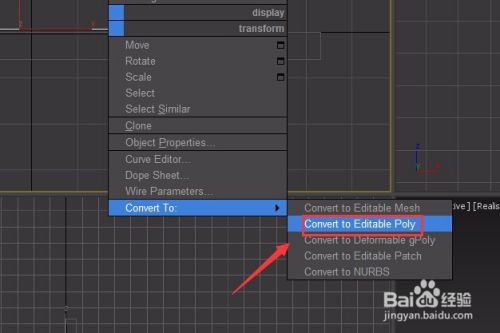
- 11
点击convert to editable poly命令后,在modify里找到polygon选项,如图所示:
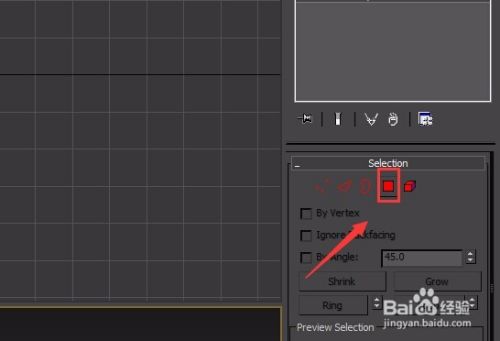
- 12
点击polygon命令,选择液晶显示器的正面,选择的部分就成为了红色,如图所示:
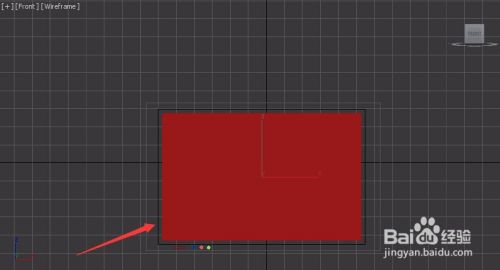
- 13
在上面的菜单里找到material editor菜单,如图所示:
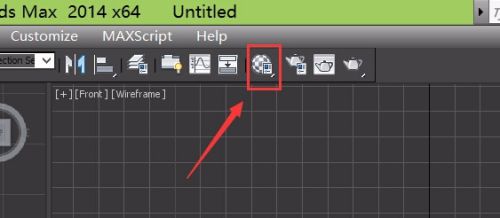
- 14
点击material editor后,弹出material editor对话框,如图所示:
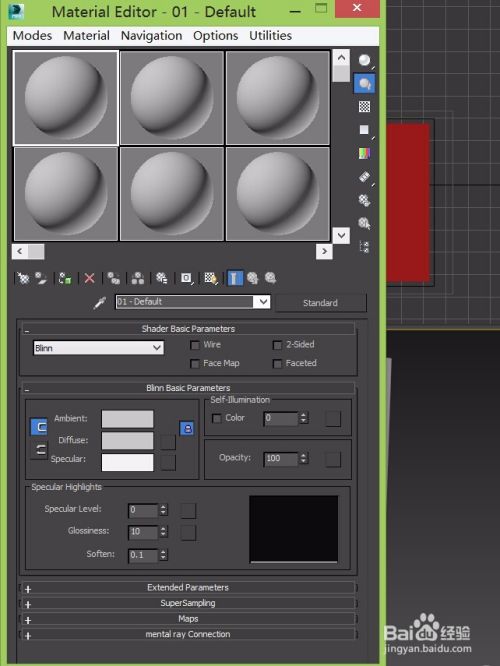
- 15
在这个对话框内找到diffuse选项后的方框,如图所示:
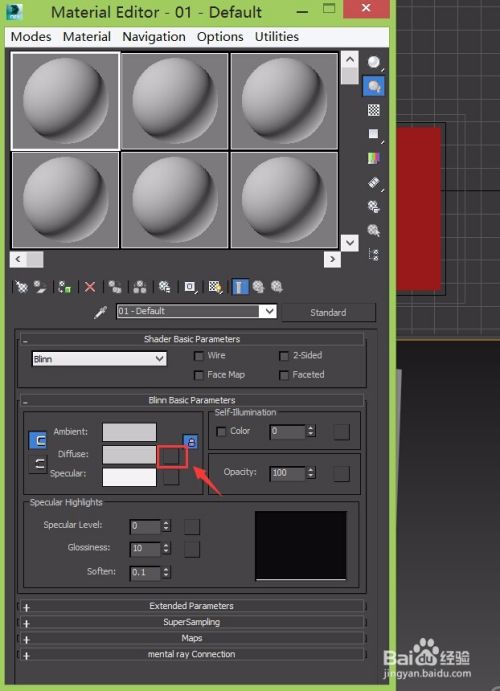
- 16
点击这个方框,弹出material/map browser对话框,如图所示:
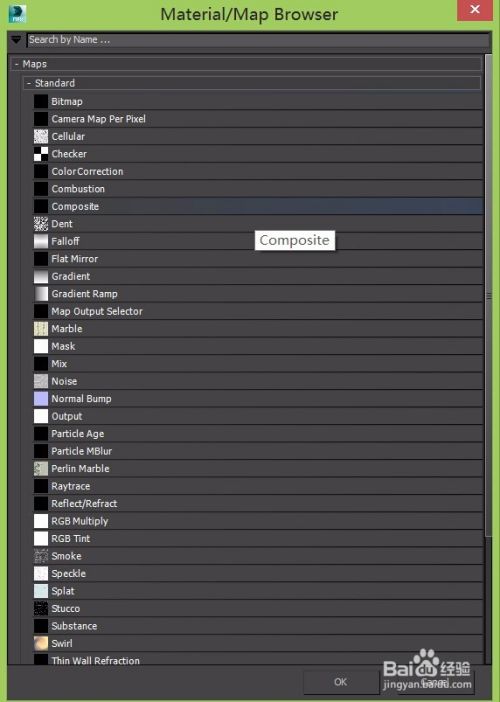
- 17
在material/map browser对话框内找到bitmap选项,如图所示:
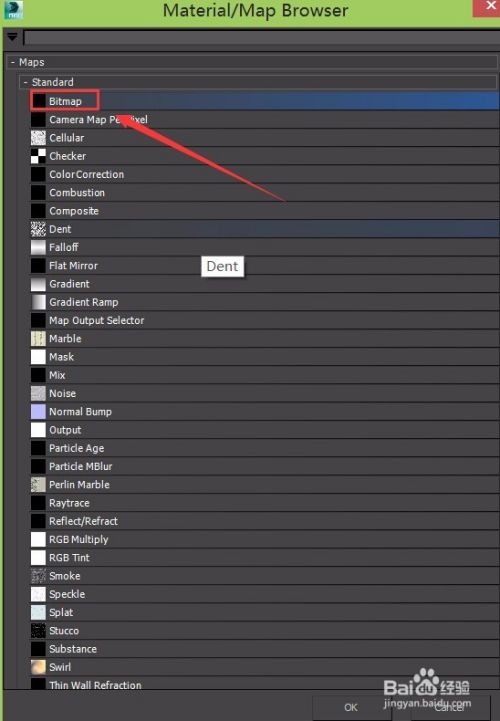
- 18
点击bitmap选项点击下面的ok,弹出打开图片对话框,找到我们需要的图片点击打开,回到material editor对话框,这个对话框内找到assign material to selection和 show shaded material in viewpoint选项,如图所示:
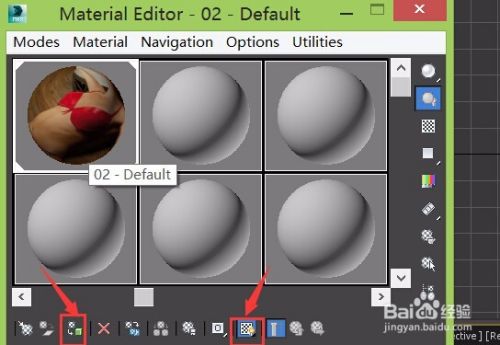
- 19
关掉material editor对话框,回到modify的修改操作界面,取消polygon的选择,如图所示:
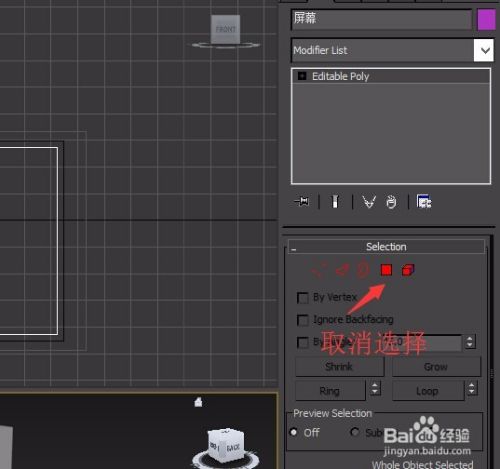
- 20
进入透视图调整一个角度,可以看到我们的液晶电视就制作完成了,而且上面还有一个图片材质,如图所示:
 END
END
