我们看到很多化妆品的广告上都会有使用产品后前后美白的效果对比图,实际上这种效果很多都是后期PS来实现的,今天就来教大家如何在PS中做出化妆品人物美白前后对比的效果。

工具/原料
- Photoshop
方法/步骤
- 1
使用Photoshop软件,将一张人物的照片拖到PS软件中打开创建一个项目。
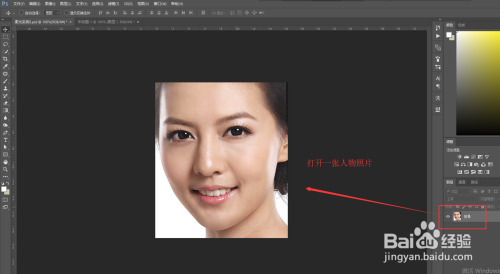
- 2
新建一个空白图层,然后点开编辑菜单栏,执行编辑菜单中的填充命令。
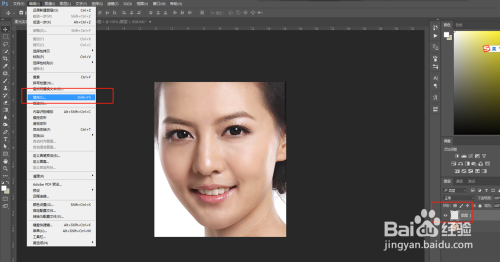
- 3
弹出填充对话窗口,在填充中选择颜色,然后在出现的拾色器对话窗口中设置一个黑色,这里设置的黑色RGB数值为:56,56,56.
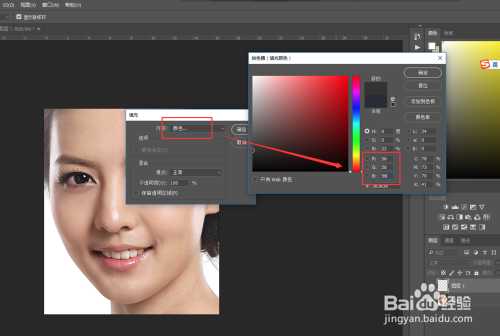
- 4
经过上一步我们为新建图层填充了一个黑色,在选择矩形选框工具,画出新建图层一般的选取范围。
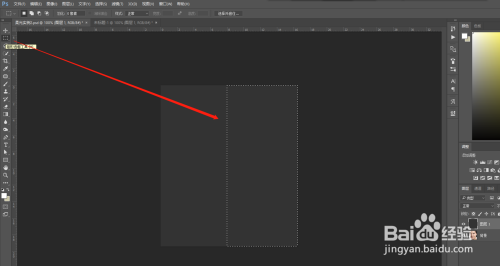
- 5
再次执行编辑填充命令,选择填充颜色,这次填充一个白色的颜色,这里输入的数值为“226,226,226”。

- 6
选中新建的图层,将该图层的图层混合模式改为柔光,然后就可以看到一个美白前后对比的效果了。
 END
END
注意事项
- PS中图层混合模式的巧妙使用
经验内容仅供参考,如果您需解决具体问题(尤其法律、医学等领域),建议您详细咨询相关领域专业人士。
