win10右键菜单的样式很多用户都用习惯了,现在用win11的新的模式还有些别扭,所以想将其设置回去,不过不知道怎么操作,所以小编今天就带来了win11设置win10经典右键菜单样式方法教学,一起来看看吧~
详细步骤
打开win11搜索窗口,搜索“注册表”,点击【打开】。
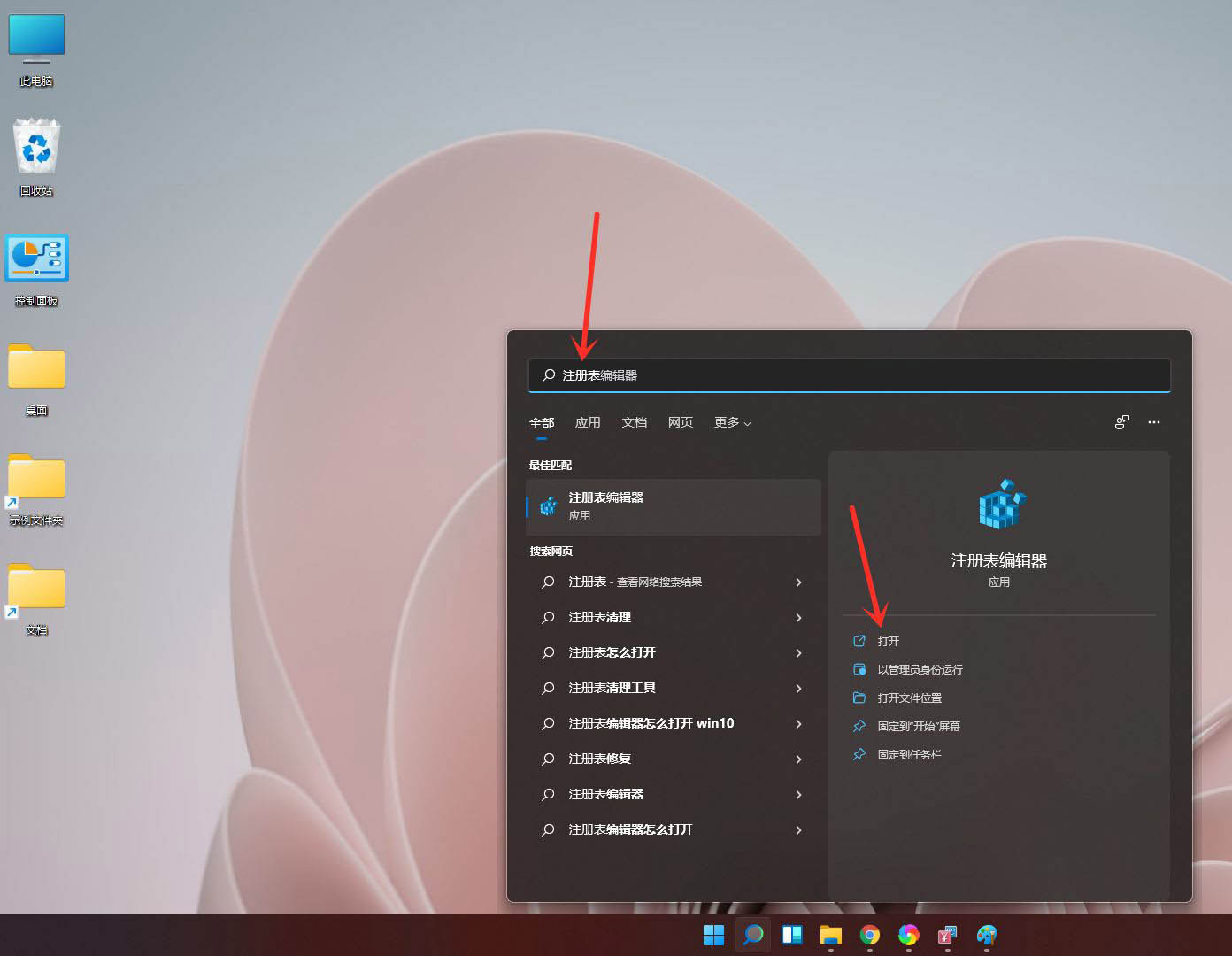
进入注册表编辑器,定位到
HKEY_LOCAL_MACHINESYSTEMCurrentControlSetControlFeatureManagementOverrides4
。
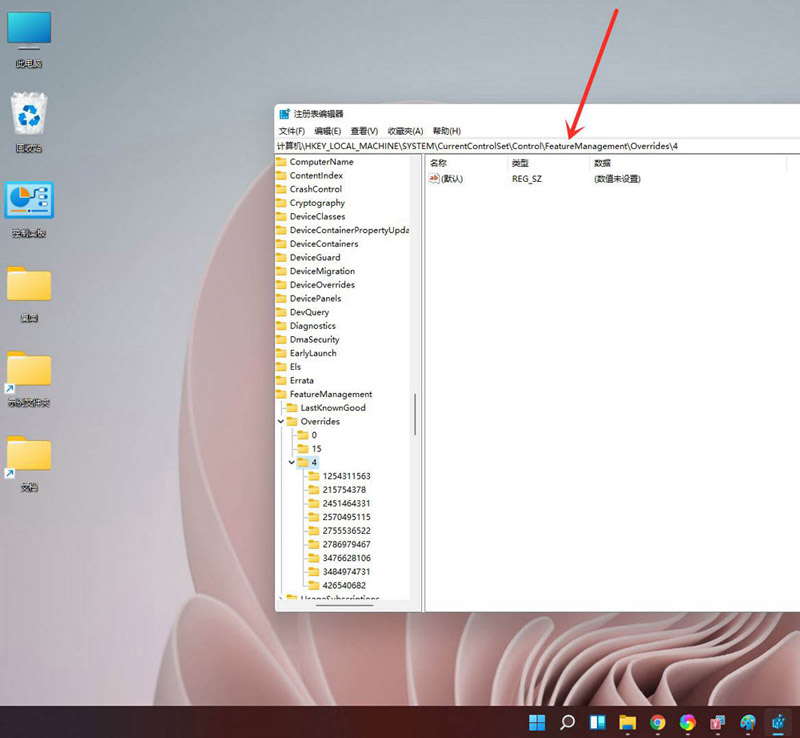
点击鼠标右键,创建新的项,命名为“ 586118283”。
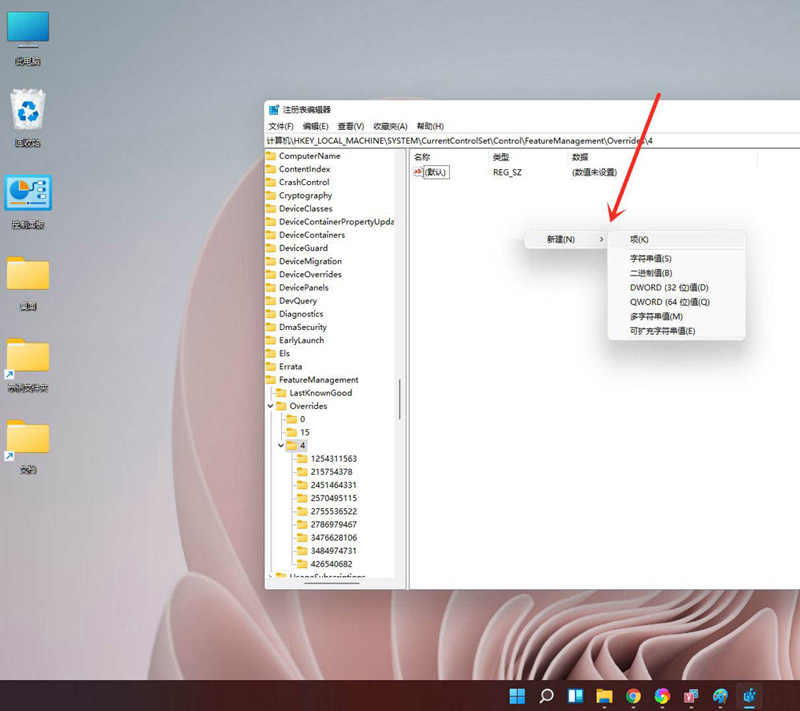
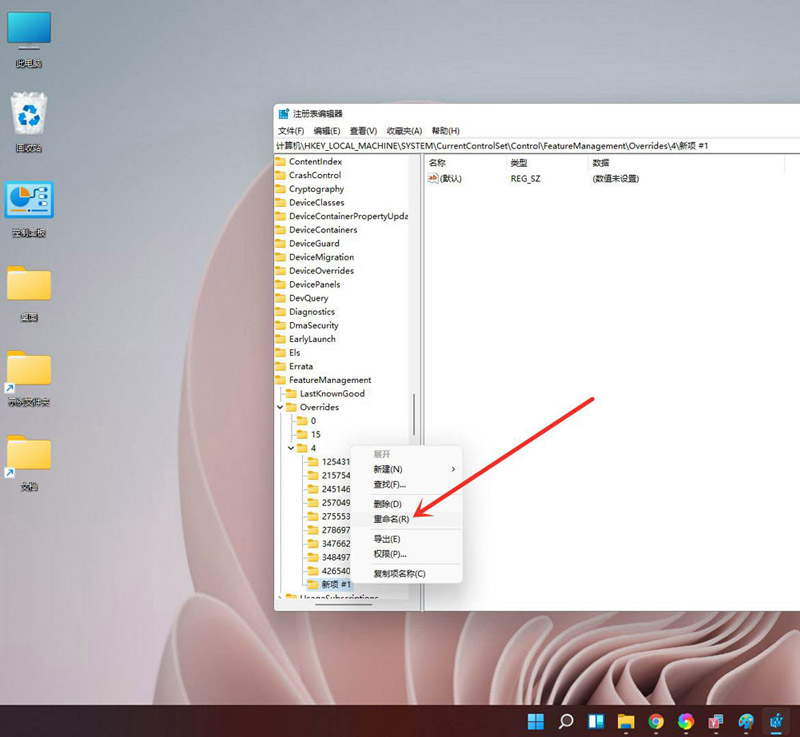
在创建的新项右侧窗格创建 5 个
DWORD值,分别为:EnabledState、EnabledStateOptions、Variant、VariantPayload、VariantPayloadKind。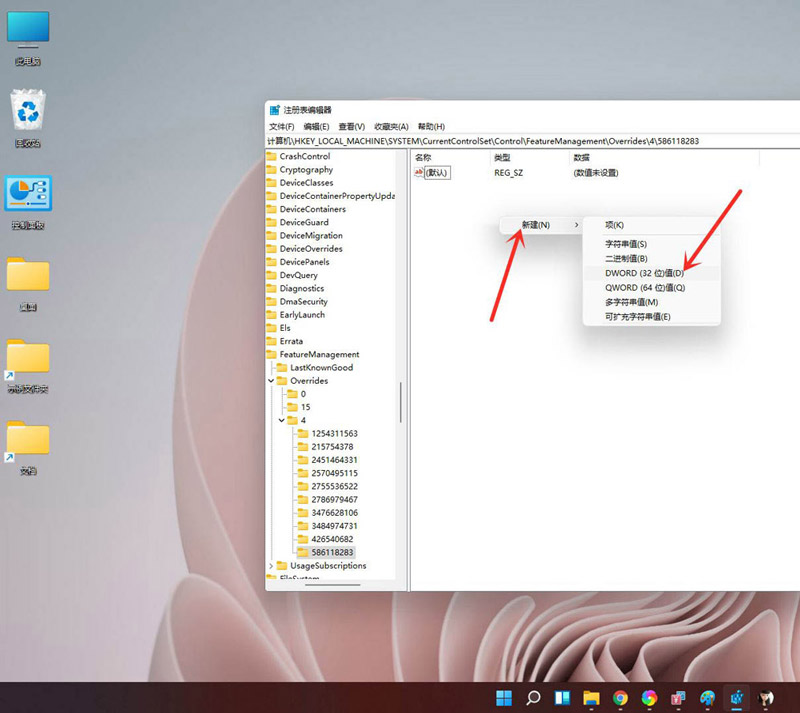
5个DWORD值对应的数据如下图所示,修改完成后重启电脑即可。
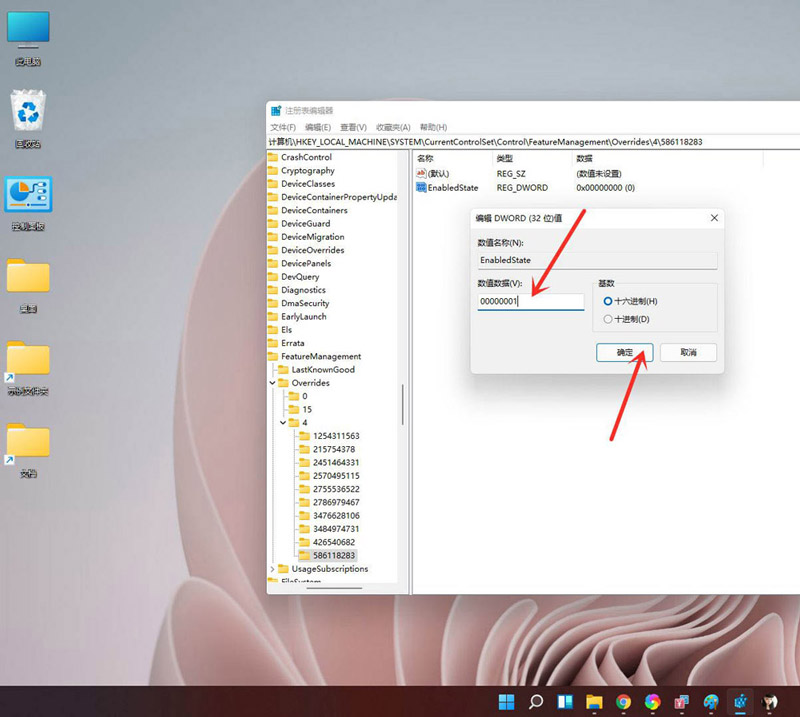
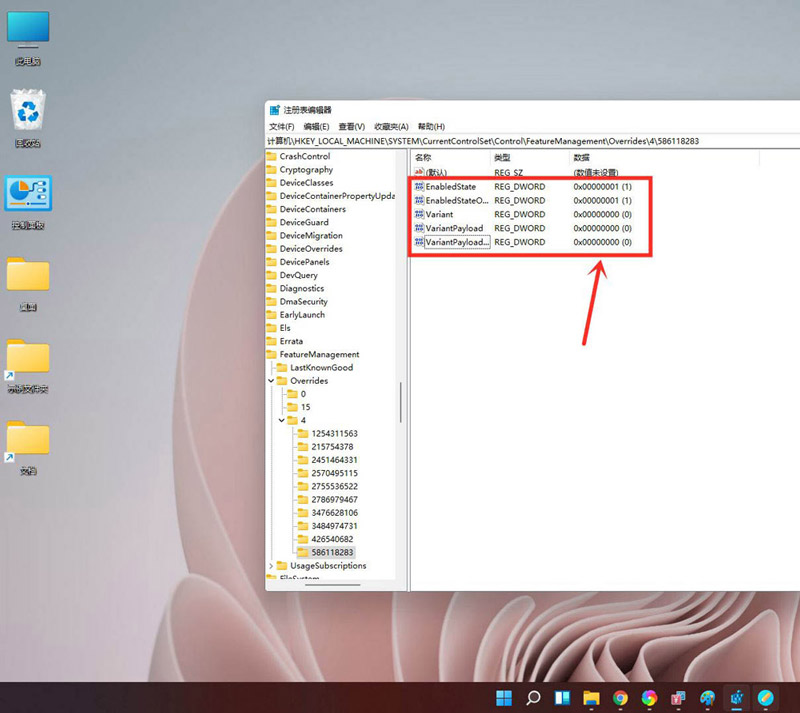
结果展示。
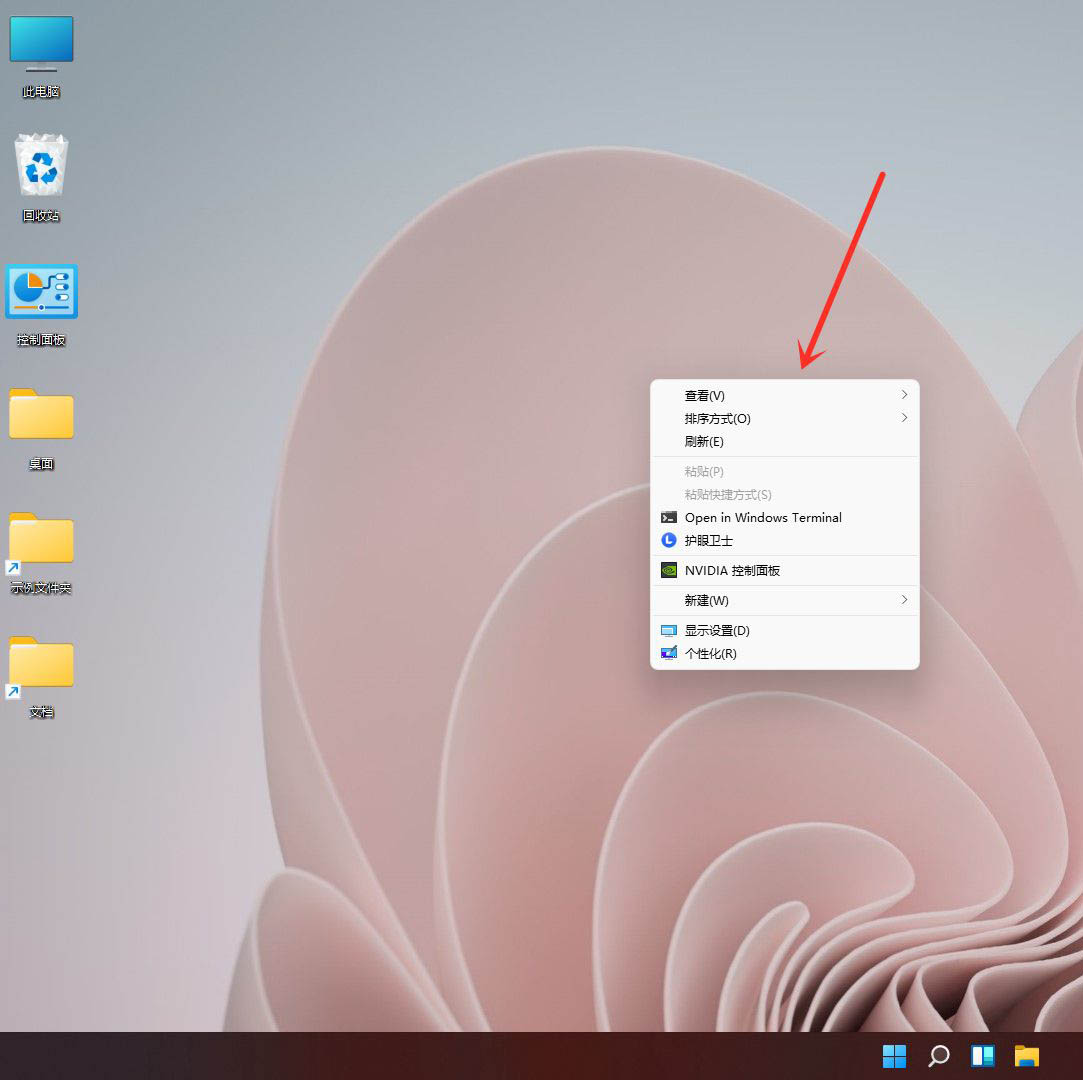
以上就是百科全说小编为大家带来的《win11右键菜单设置为win10经典样式方法》,想要了解更多精彩资讯就关注百科全说吧~
| win11系统使用指南 | ||
| 常见问题 | ||
| 控制面板 | 开机音量 | 远程控制 |
| 取消PIN码 | 语言包在哪 | 关机快捷键 |
| 开发者模式 | 录屏快捷键 | 定时开关机 |
| 任务栏不见了 | 跳过联网激活 | mac地址查询 |
| wifi图标不见了 | 退回win10版本 | Win11 Beta切换 |
| 安全中心打不开 | 检测不到显示器 | 小组件怎么换位置 |
| 搜索结果不显示 | 找不到wt.exe文件 | 输入法不显示选字框 |
| 任务栏卡死怎么办 | 开机选择系统界面关闭 | 任务栏空白加载不出来 |
| 去除桌面图标小箭头 | 设置win10经典右键菜单 | 硬件条件不符合怎么升级 |
| 使用指南 | ||
| 投屏 | 圆角窗口 | 护眼模式 |
| 屏幕亮度 | 小组件关闭 | 系统摄像头 |
| 打开麦克风 | 任务管理器 | 隐藏桌面图标 |
| 桌面快捷方式 | 恢复出厂设置 | 电池养护模式 |
| 任务栏全透明 | 退出账号控制 | 输入法最小化 |
| 底部任务栏隐藏 | 自定义桌面背景 | 彻底关闭沾滞键 |
| 开启TPM2.0模块 | 任务栏位置怎么改 | 创建多个虚拟桌面 |
| ☝点击上方文字可查看详情内容☝ | ||
