我们在excel中编辑表格中,为方便我们阅读以及使用的要求,有时候需要在表格中增加、修改、删除批注。如果所需操作批注少的时当然我们可以手动逐个来进行操作,方便快捷,如果所需要操作的批注多的情况下,手动逐个操作就显得比较麻烦了,这种情况下我们可以用vba代码来解决。今天,我们就来分享一下增加、删除、有条件增加批注的vba代码。
工具/原料
- excel2010
方法/步骤
- 1
如图所示下列数据中,如果我们需要在每条记录上增添一个批注,内容是【人事部moon】,并且要清楚的显示每条批注。
我们首先要将vba代码窗口调出来。
点击【开发工具】/【visual basic】,点击【视图】/【代码窗口】,就调出了vba代码窗口。
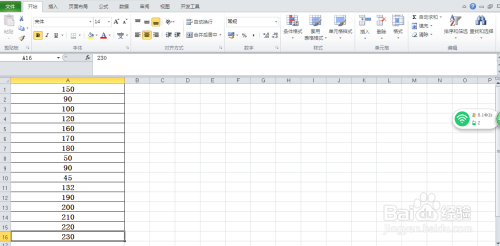
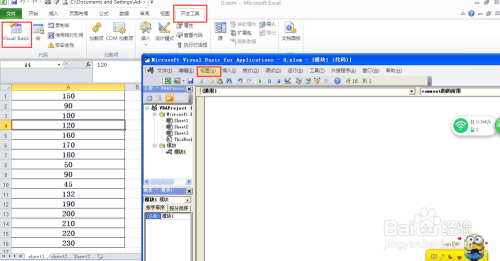
- 2
一、批量添加批注的vba代码:
将下列代码复制到代码区:
Sub comment的的应用()
For Each rng In Range("a1:a16")
With rng
If .comment Is Nothing Then
.AddComment "人事部moon"
.comment.Visible = True
End If
End With
Next
End Sub
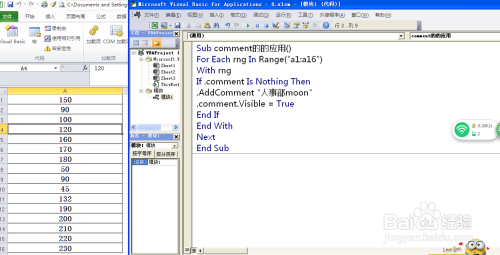
- 3
点击如图所示的代码运行按钮,就可以看到,所示区域已经按我们需要添加上批注了,并且这些批注是显示可见的。
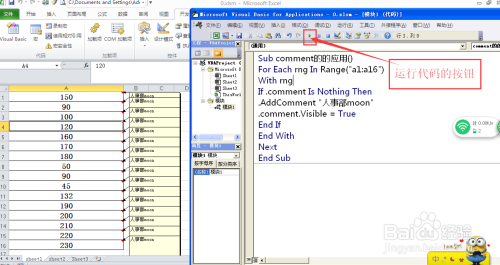
- 4
二、批量删除批注的vba代码:
将下列代码复制到代码区:
Sub 删除批注()
For Each rng In Range("a1:a16")
If Not rng.comment Is Nothing Then
rng.ClearComments
End If
Next
End Sub

- 5
点击如图所示的代码运行按钮,就可以看到,所示区域的批注已经被删除掉了。
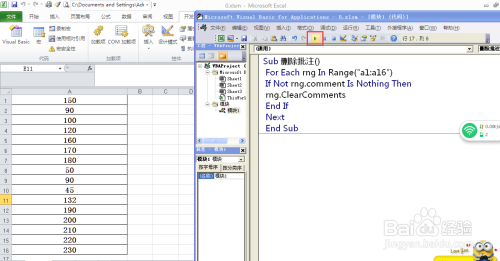
- 6
三、有条件的添加批注:
如果我们需要对所添加的批注设置条件:例如对于大于150的数据我们要添加上批注,内容是【优秀】。
将下列代码复制到代码区:
Sub 批量添加条件批注()
For Each rng In Range("a1:a16")
rng.ClearComments
If rng > 150 Then
rng.AddComment "优秀"
End If
Next
End Sub
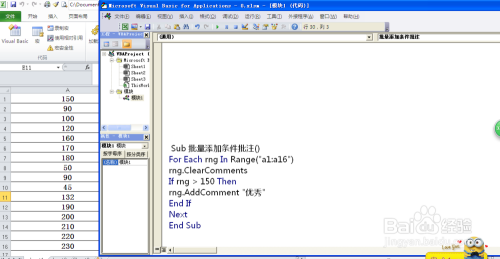
- 7
点击如图所示的代码运行按钮,就可以看到,所示区域的数据,大于150的数据已经添加上批注【优秀】了。
 END
END
