及时进行更新是保证系统正常运行的一个有效措施。可为什么当我们进入“控制面板->Windows Update”手动修改 Windows Update 的设置时,系统却弹出提示“某些设置由你的系统管理员管理”呢?
正常情况下,只有加入域的用户会遇到此提示。
如果只是个人用户,并没有加入过域,遇到此提示,应该是相关设置或者权限被修改了。
对此,我们可以尝试以下两种办法来解决这个问题:
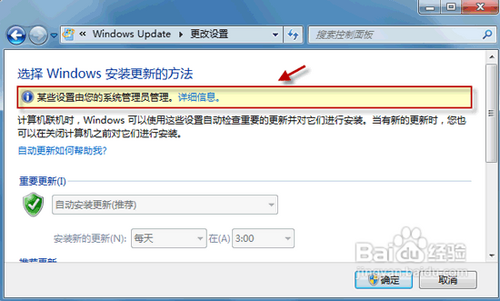
工具/原料
- <p>组策略</p>
- <p>注册表</p>
方法一:对于专业版及以上版本的系统,可以修改组策略来解决问题
- 1
在开始搜索框中键入 gpedit.msc, 回车,打开组策略编辑器。
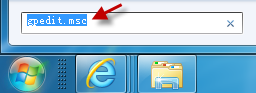
- 2
若弹出用户账户控制窗口,请允许以继续。
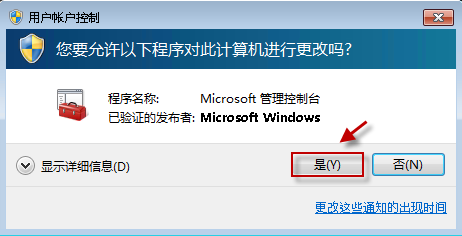
- 3
依次定位到下面位置:用户配置——管理模板——Windows 组件——Windows Update
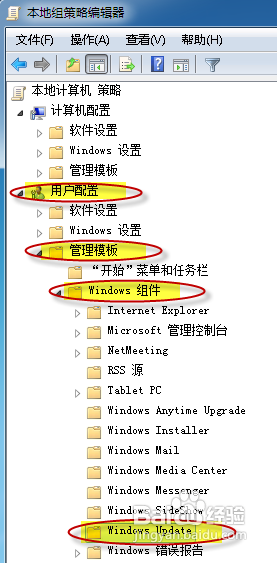
- 4
确认关于Windows Update 的策略是否都是未配置的状态,如果不是,那么请将其改成未配置。
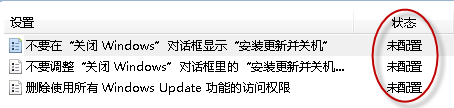
- 5
同理,定位到 计算机配置——管理模板——Windows 组件——Windows Update,并确认关于Windows Update 的策略都处于未配置的状态。
END
方法二:如果使用的家庭版的操作系统,可以稍稍修改一下注册表
- 1
在键盘上按“Alt+R”调出运行命令框,键入 regedit.exe,回车,打开注册表编辑器。
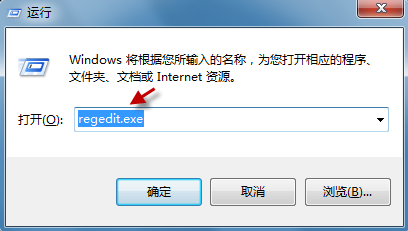
- 2
若弹出用户账户控制窗口,请允许以继续
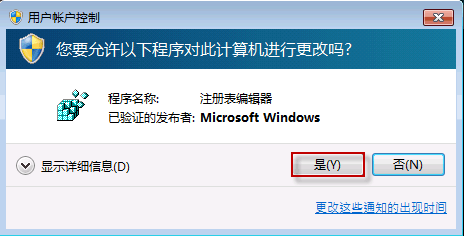
- 3
找到以下键值
HKEY_LOCAL_MACHINE\SOFTWARE\Policies\Microsoft\Windows\WindowsUpdate
小易提示:
由于注册表修改不当可能会引起严重问题,因此最好在修改之前做好备份。这样,如果问题没有得到解决,我们还可以将注册表进行还原。
现在,我们首先备份注册表键值 WindowsUpdate。右击 WindowsUpdate,选择“导出”。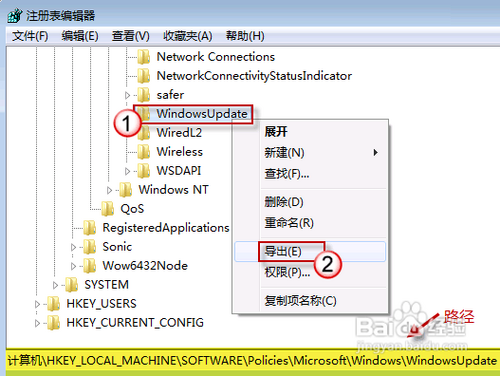
- 4
文件名字您可以随意输入,如 WindowsUpdate。文件类型默认为“注册文件(*REG)”不要改动,保存位置选择“桌面”就行。

- 5
以后需要还原注册表时,到桌面上找到这个文件双击导入即可
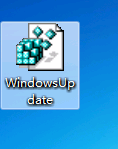
- 6
完成备份后,我们接下来就可以大胆修改注册表了。
依然选中键值 WindowsUpdate,右击,选择“删除”。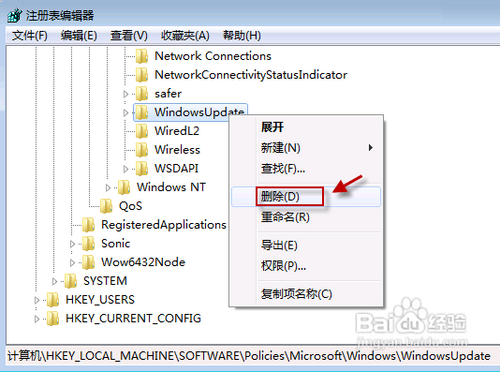
- 7
弹出确认窗口时,按“是”继续。
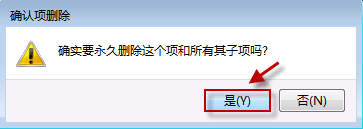
- 8
最后,退出注册表编辑器。
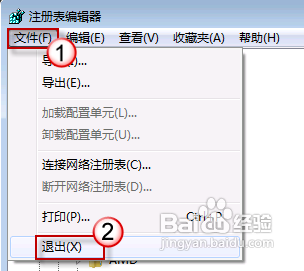
- 9
再次进入“控制面板->Windows Update”,尝试更改 Windows Update的设置,现在该可以自由设置了。
 END
END
经验内容仅供参考,如果您需解决具体问题(尤其法律、医学等领域),建议您详细咨询相关领域专业人士。
