微软推出了windows10操作系统,很多小伙伴希望感受一下效果,又不想让自己的电脑重装系统,所以可以使用虚拟机12安装windows10操作系统。
工具/原料
- vmware12
- windows10系统镜像
方法/步骤
- 1
百度搜索:我告诉你,点击出来的第一个网址
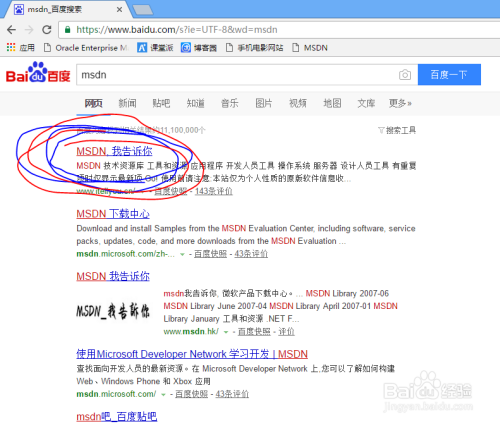
- 2
点击操作系统,在里面找win10,再选择右边的中文-简体,选择windows10 enterprise (x64),X64表示64位操作系统,X86表示32位操作系统,这里选择64位操作系统,点击后面的详细信息。
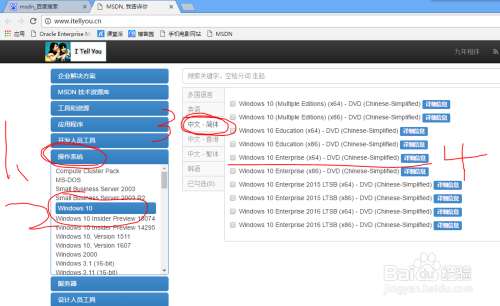
- 3
点开详细信息之后,显示出该镜像的下载地址,下载。(镜像大小为3.88G)。
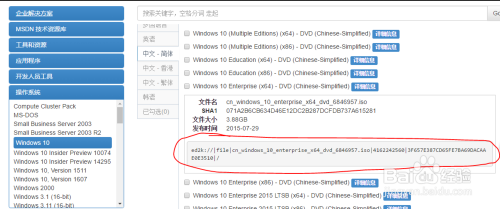
- 4
打开虚拟机软件,点击左上角的文件,然后选择新建虚拟机,选择典型,然后下一步。
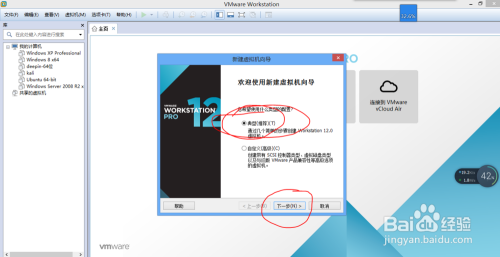
- 5
选择稍后安装操作系统,然后下一步。
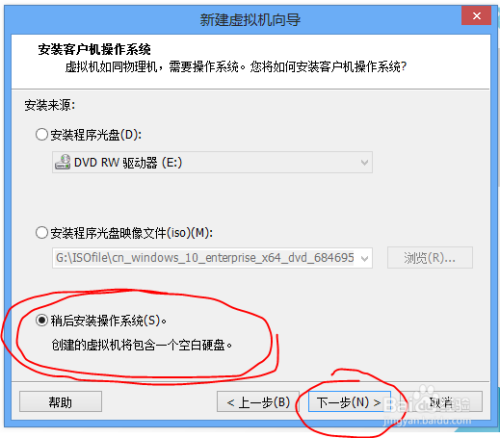
- 6
客户机操作系统选择第一个microsoft windows,然后再下面的下拉框处,选择windows 10 X64位,然后下一步。
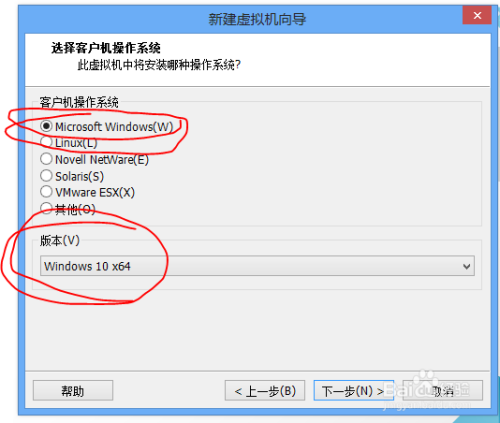
- 7
虚拟机名称默认不用改,位置可以点击后面的浏览重新选择一个位置,然后下一步。
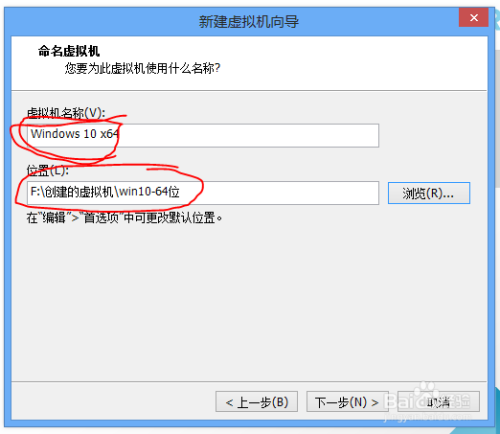
- 8
最大磁盘大小默认60,下面选择第一个,将虚拟机磁盘存储为单个文件,然后下一步。
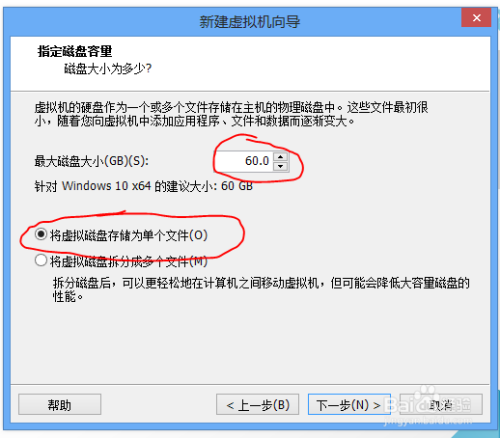
- 9
这一步查看内存这里是否为2048,如果不是可以选择自定义硬件。
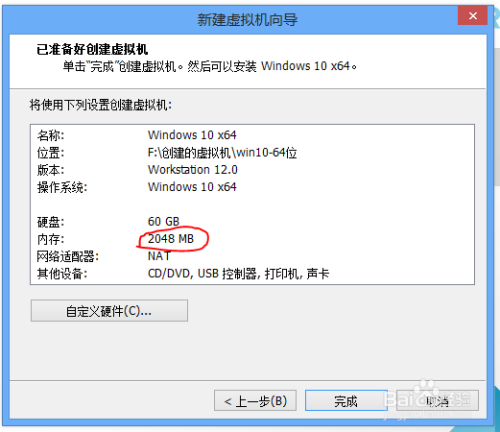
- 10
点击内存,设置为2048,然后右下角选择关闭,下一个界面选择完成.
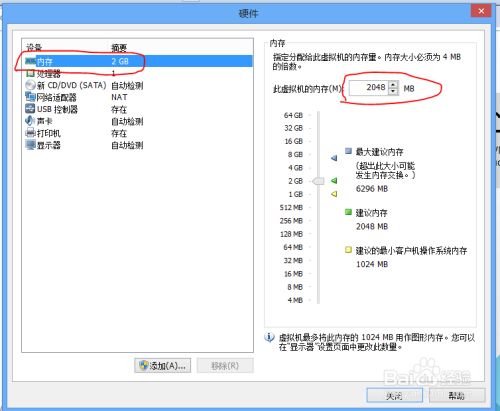
- 11
点击编辑虚拟机设置,然后选择CD/DVD,点击右边的使用ISO镜像文件,然后浏览,找到刚才下载的windows10镜像文件,然后点击下面的确定。
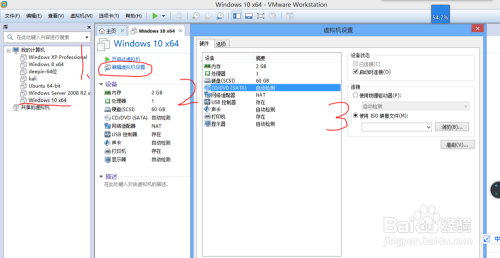

- 12
.然后打开虚拟机。
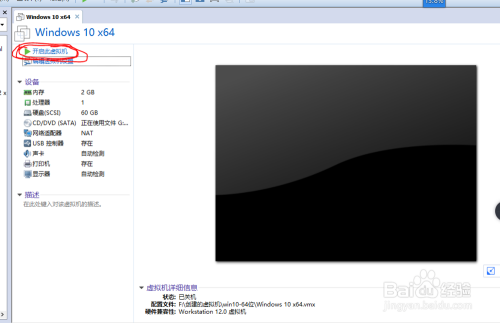
- 13
直接点击下一步。
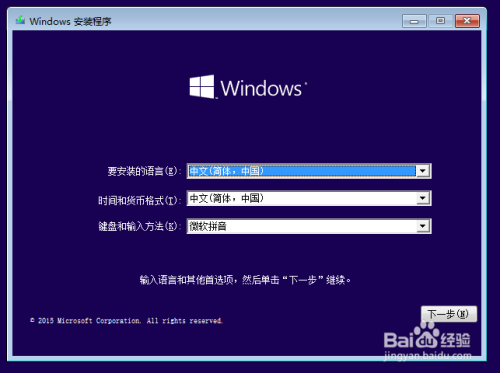
- 14
点击现在安装。
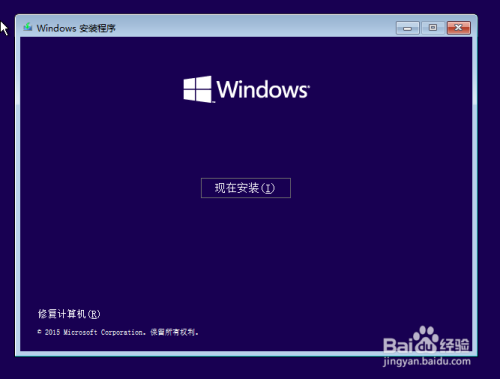
- 15
将我接受许可条款,勾选上,然后选择下一步。
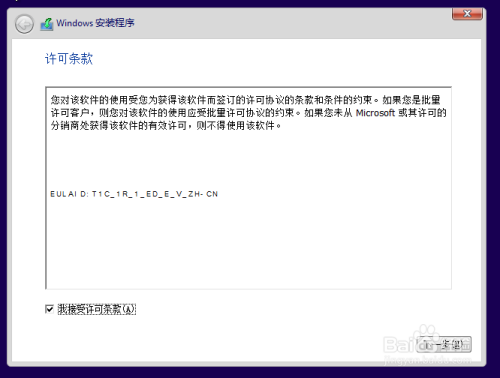
- 16
这里选择第二个,自定义,仅安装windows。
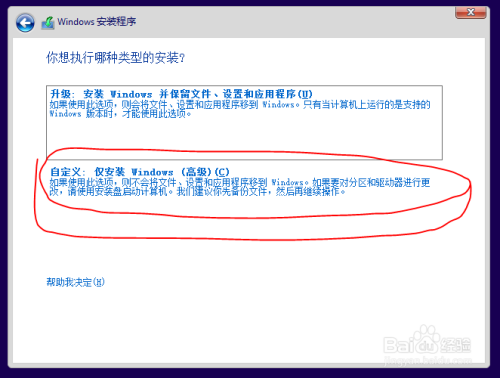
- 17
这里点击新建,然后选择应用。
也可以不用新建,直接点击下一步即可。
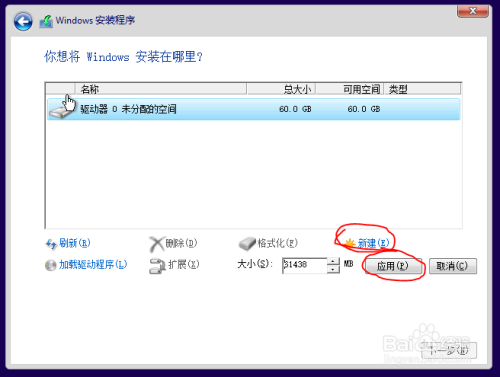
- 18
点击确定。
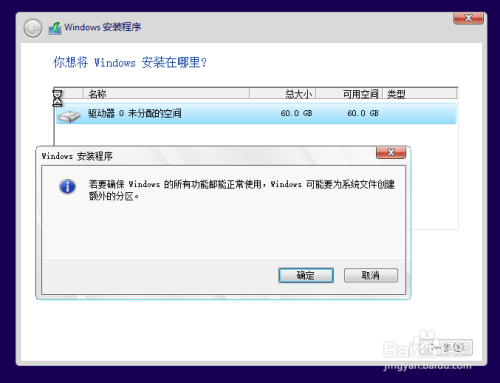
- 19
选择下一步。
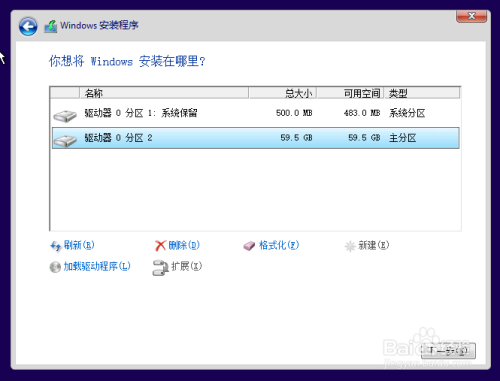
- 20
然后就是等待安装了。
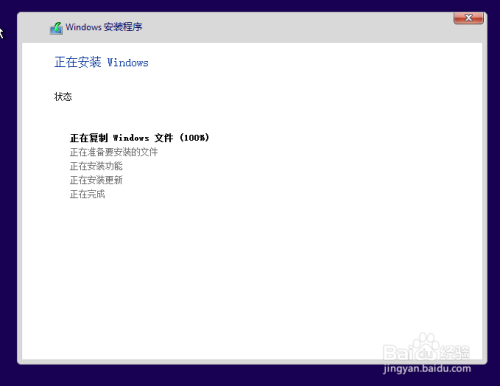
- 21
安装过程中,不需要做任何操作,期间可能会重启一两次,不用动,一直到最后会出现下面这个页面,直接点击使用快速设置等待即可。也可以点击左下角自定义设置,最后选择确定。
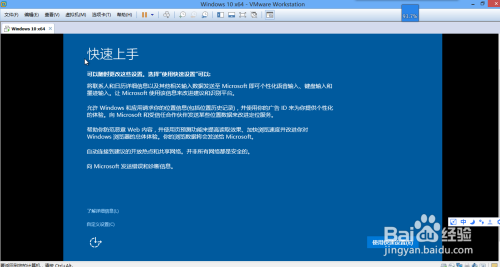
- 22
设置相应账户之后,等待重启进入win10即可。
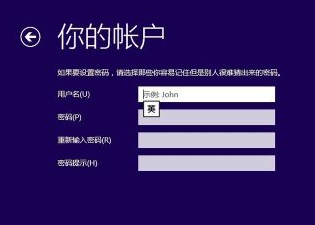
- 23
安装完成。
 END
END
