恰当运用选区在用photoshop创造图案时可以带来便捷,下面就给大家讲解如何利用选区创造图案

工具/原料
- photoshop
方法/步骤
- 1
将前景色设置为白色,背景色设置为黑色
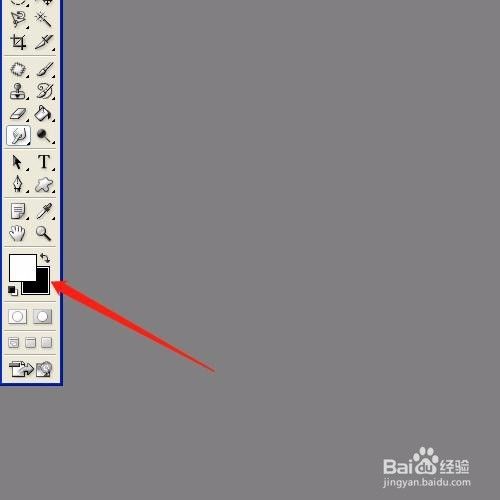
- 2
点击【文件】-【新建】菜单命令,打开如下图对话框,并如图设置好数据,确定后得到如下图像,保存为“装饰”
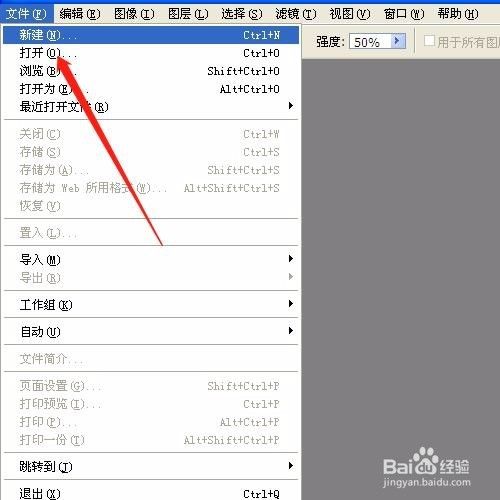
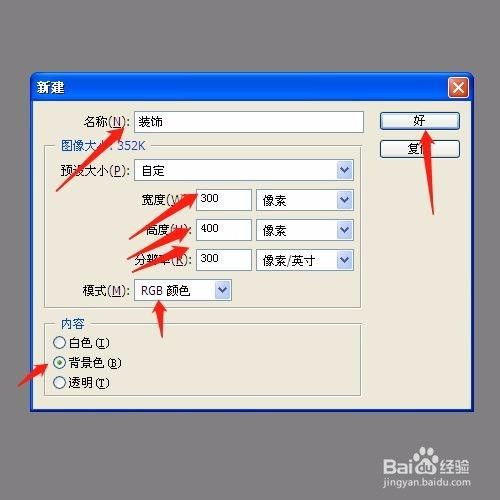
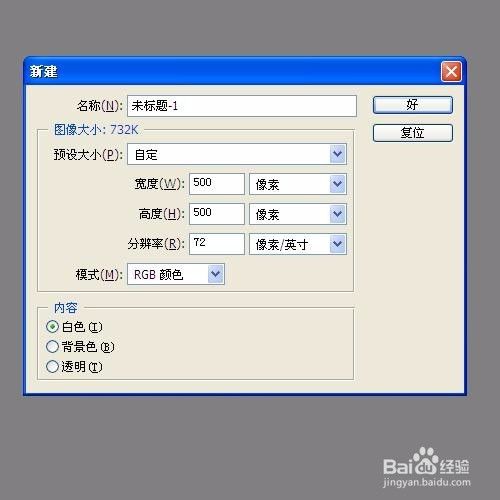

- 3
点击【选择】-【全选】菜单命令,选取整幅图像,然后单击选取工具箱中的矩形选框工具(如图),在其工具属性栏中单击“从选区减去”按钮(如图),将鼠标移到图像窗口中左上角(离原选区隔一定距离),然后向右下角拖动鼠标创建出如图所示的选区
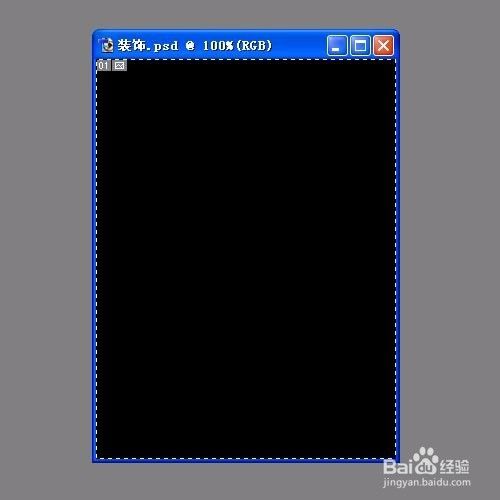
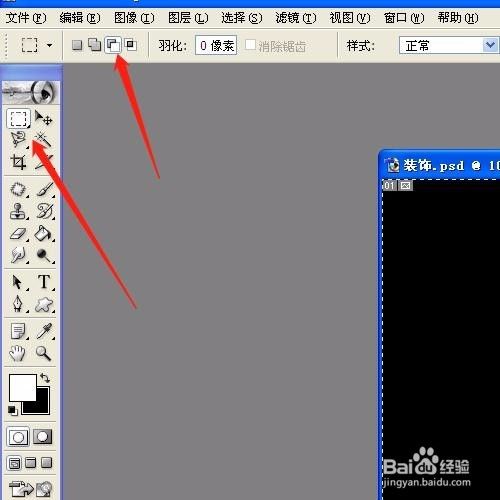
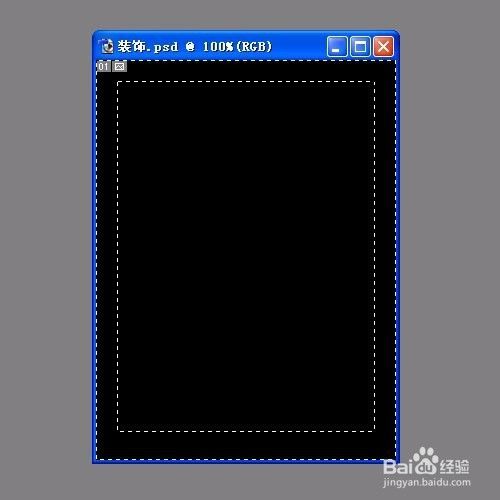
- 4
在色板面板中将前景色设置为黄色,点击【选择】-【羽化】菜单命令,在弹出对话框中将“羽化半径”设置为5,确定后按【Alt+Backspace】键,得到下图
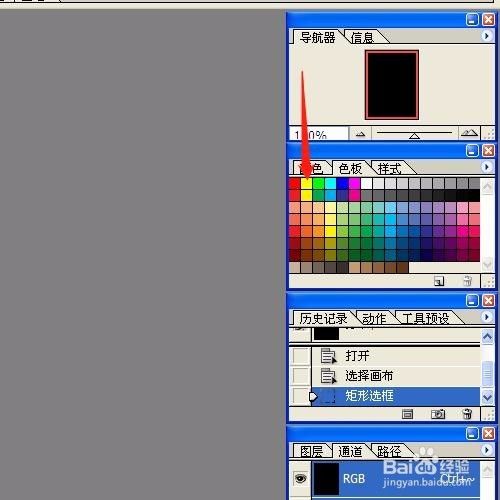
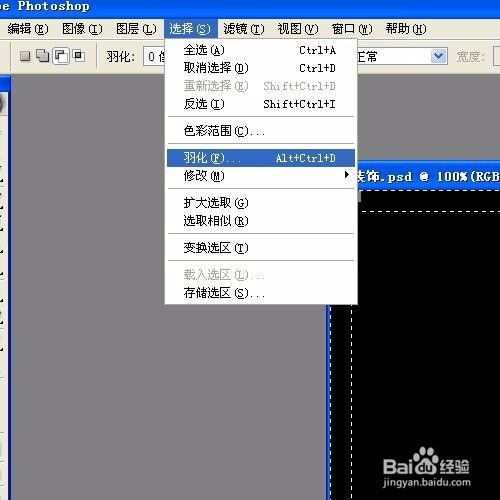
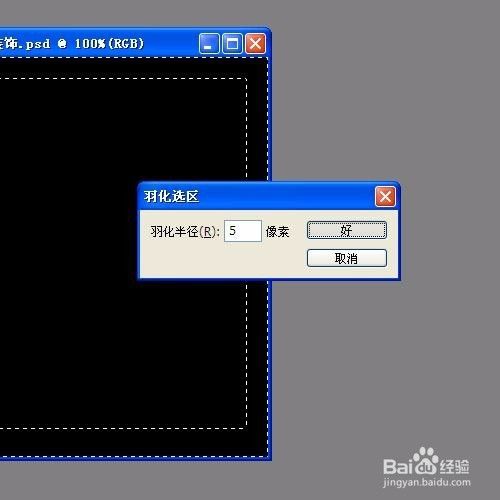

- 5
点击【选择】-【取消选区】菜单命令后,取消选区,然后点击【文件】-【打开】菜单命令,打开如图小黄鸭文件,切换到小黄鸭图像中,单击“魔棒工具”,在其工具属性栏中,将容差设置为50,并选中“消除锯齿”和“连续的”复选框,单击小黄鸭图像左上角的一点,效果如图所示
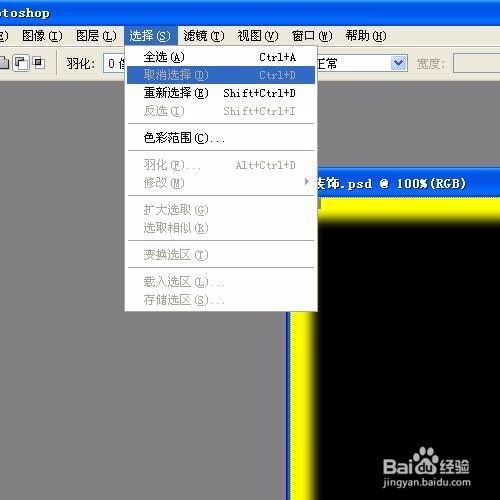

- 6
按住【Shift】键不放,在除小黄鸭图像外的背景上依次单击,直到选中整个背景,如图所示
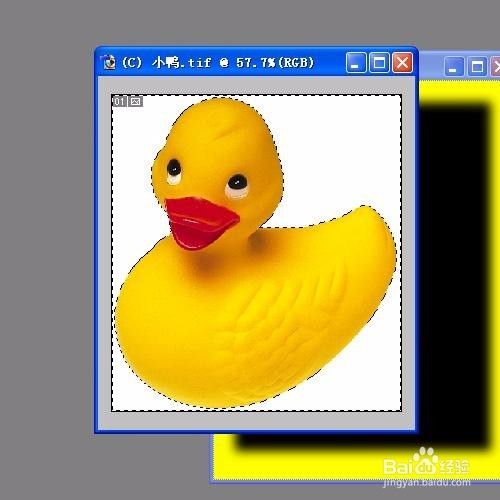
- 7
点击【选择】-【反选】菜单命令,选中小黄鸭图像,然后将鼠标移至选区内,当光标变化时,将选取移动到“装饰”图像文件中,如图所示

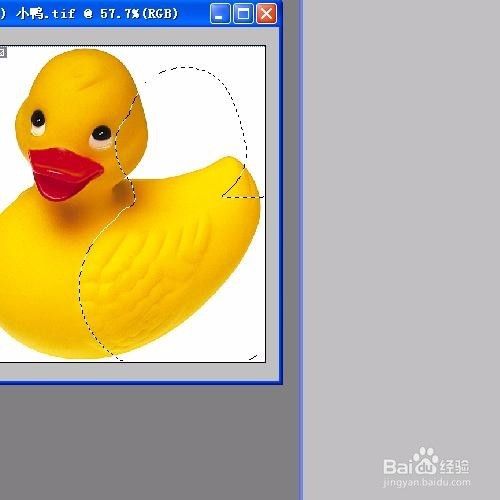
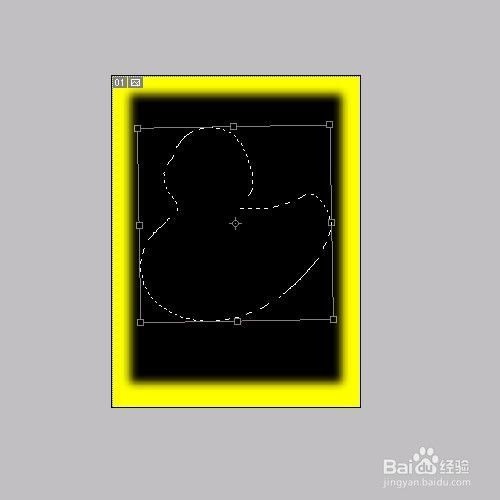
- 8
关闭小黄鸭图像,在“装饰”图像中缩小选区后按【Enter】键后提交后,点击【编辑】-【填充】菜单命令,得到下图

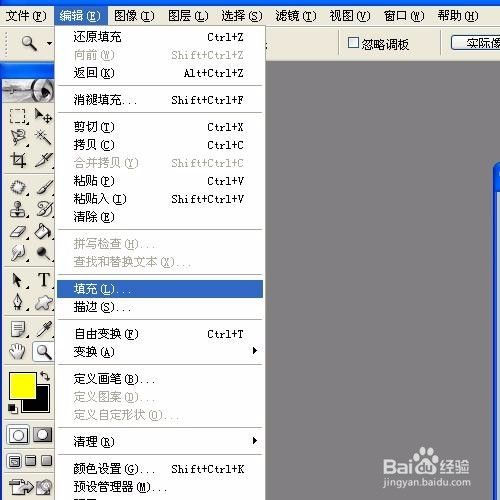
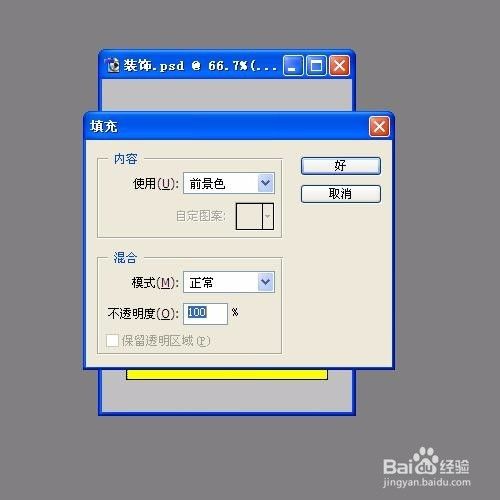

- 9
单击选取工具箱中的画笔,选取五角星型画笔,在图像上作画,完成,效果如图所示
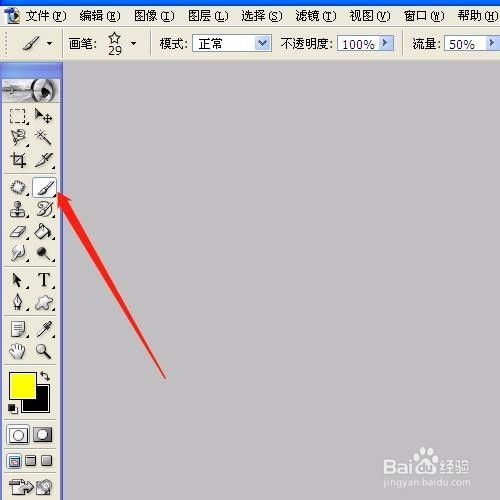

 END
END
注意事项
- 有用就点个赞吧!
经验内容仅供参考,如果您需解决具体问题(尤其法律、医学等领域),建议您详细咨询相关领域专业人士。
