很多朋友购买了SSD固态硬盘,但不会进行4K对齐和分区的操作。如何进行SSD固态硬盘的4K对齐和SSD固态硬盘的分区呢?
4K对齐:即符合4K扇区定义格式化过的硬盘,并且按照4K扇区的规则写入数据。
如果4K不对齐,则在NTFS6.x 以前的规范中,数据的写入点正好介于两个4K 扇区之间,即使写入的是最少量的数据,也会使用到两个4K扇区,这样对写入速度和读取速度的影响就会很大,所以4K一定要对齐。
对于固态硬盘来说,4K如果不对齐,会极大的降低数据写入和读取的速度,并且会造成SSD固态硬盘不必要的写入次数。
(本文在Windows10系统下撰写,因SSD硬盘已经4K对齐和分区,故以一个128GB的U盘替代SSD硬盘,来说明SSD硬盘的4K对齐和分区的操作方法)

工具/原料
- 硬件:电脑 SSD固态硬盘
- 操作系统:Windows
方法/步骤
- 1
SSD固态硬盘的4K对齐与分区方法
第一步:下载、安装分区助手(免费软件)。
百度搜索输入:分区助手下载,点击分区助手最新官方版下载_百度软件中心下的【高速下载】,将软件下载到本地非系统盘中,下载完成以后,安装分区助手(略);
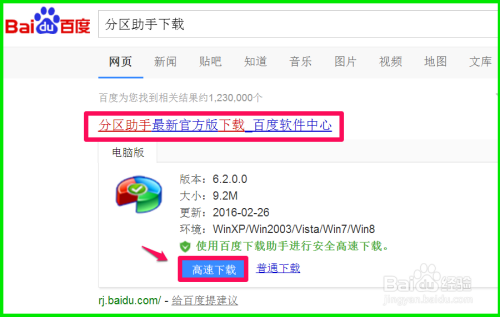
- 2
第二步:SSD硬盘4KB对齐。
将SSD硬盘连接到电脑上,启动分区助手,点击SSD硬盘,在窗口左侧的【分区操作】项下点击:分区对齐;
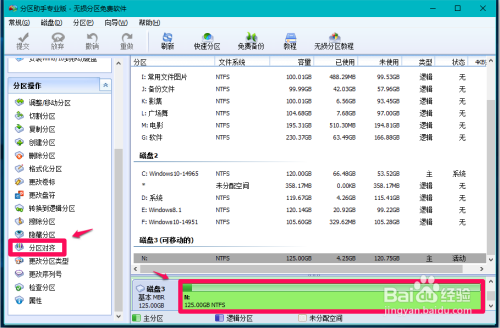
- 3
弹出分区对齐对话框:使分区对齐以优化SSD或HDD磁盘,默认设置分区对齐到:4KB对齐,再点击:确定;
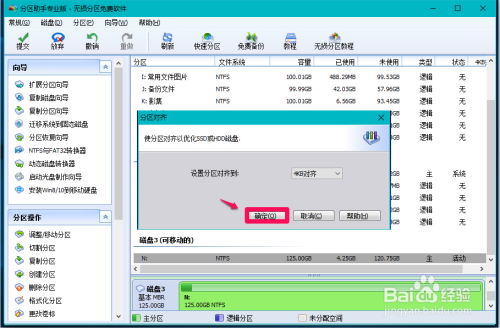
- 4
回到分区助手窗口,我们点击左上角的【提交】;
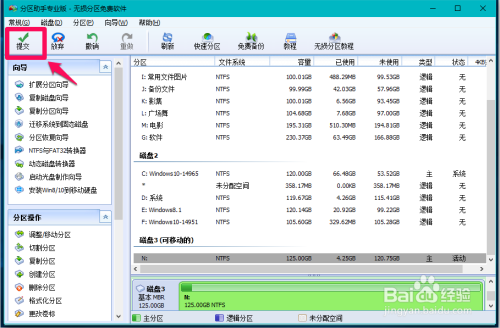
- 5
在打开的等待执行的操作窗口,检查盘符是否正确,默认对齐粒度为:2048,点击:执行;
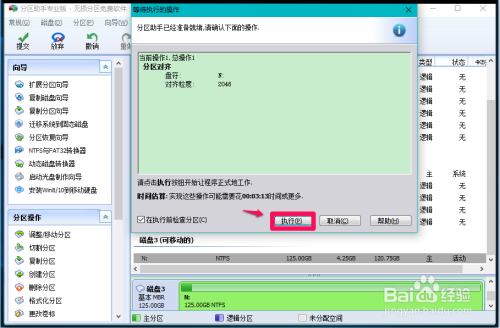
- 6
我们点击执行以后,弹出一个分区助手的询问对话框:您现在就执行这些操作吗?点击:是(Y);
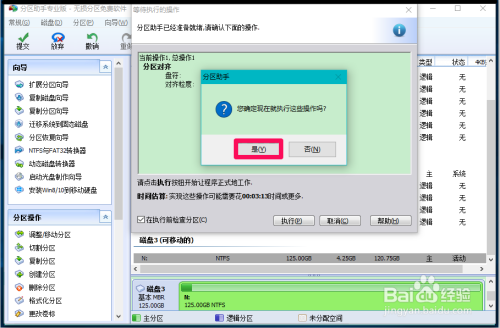
- 7
然后进行检查分区、分区对齐的操作,如果不出现什么问题,操作在1分钟左右就能完成,弹出一个信息对话框:所有操作已成功完成!点击:确定。
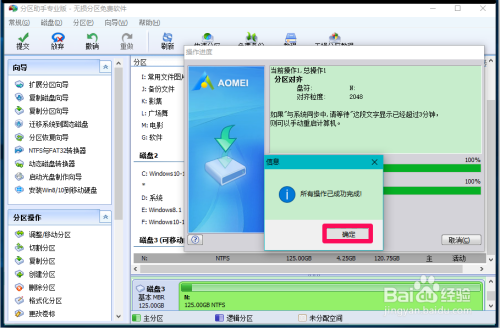
- 8
第三步:SSD硬盘分区。
在分区助手窗口,点击SSD硬盘,在窗口左侧的【分区操作】项下点击:创建分区,打开创建分区窗口,在这个窗口移动所指轨迹球,可调节分区的大小,确定以后,点击:确定;
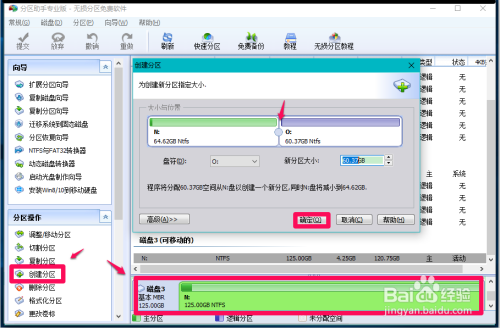
- 9
点击确定以后回到分区助手窗口,点击窗口左上角的【提交】;
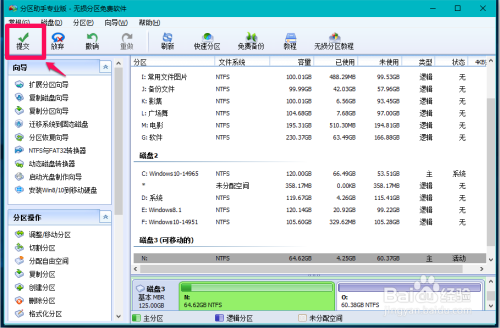
- 10
提交以后,打开等待执行的操作窗口,检查磁盘、分区大小是否正确,再点击:确定;
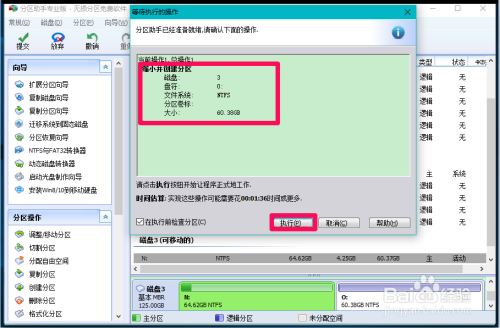
- 11
点击执行以后,弹出一个分区助手的询问对话框:您现在就执行这些操作吗?点击:是(Y);
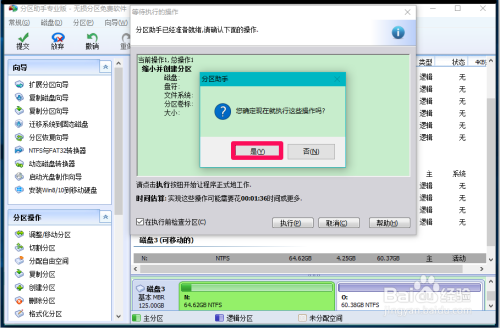
- 12
然后进行检查分区 - 缩小并创建分区,如果顺利进行,在约2分钟内可以完成,显示一个信息对话框:所有操作已成功完成!点击:确定。

- 13
回到分区助手窗口,可以看到:磁盘3已经成功地分为了两个分区,点击左上角的【常规】,在下拉菜单中点击【退出】,退出分区助手。
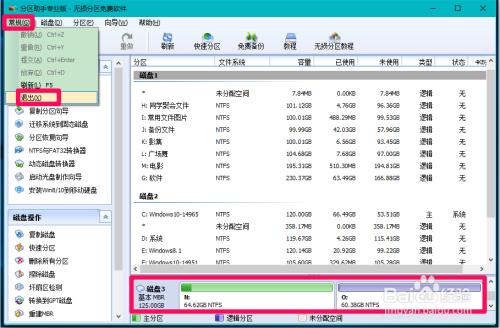
- 14
以上即:SSD固态硬盘4K对齐与分区的方法,供使用SSD硬盘的朋友们参考使用。
END
