很多小伙伴都以为PS的亮度调整是全图的,其实我们也可以对图片的局部区域进行单独的亮度调整,那么ps如何调整图片局部亮度呢?这里分6个步骤来讲解,具体操作如下:
工具/原料
- 联想小新Air14Plus
- Windows10
- Photoshopcs6
方法/步骤
- 1
在ps中打开一张图片
在ps中,点击左上角菜单栏的“文件”选项,打开下拉菜单,在下拉菜单里找到“打开”选项,点击打开一张图片。
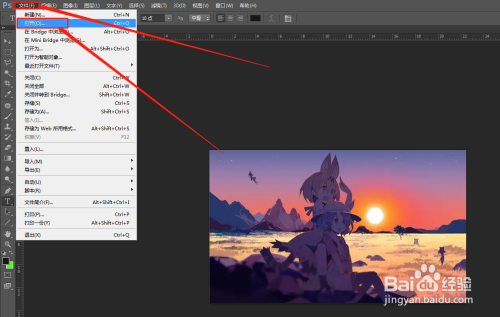
- 2
Ctrl+J 复制图层
打开图片以后,我们选择背景层,按键盘上的Ctrl+J键,复制图层1。
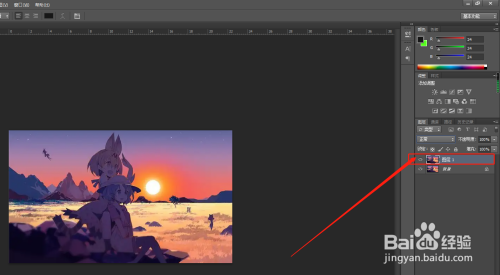
- 3
图层1模式改成滤色
我们选中图层1,点击图层中的“正常”打开下拉菜单,在下拉菜单中找到滤色,并点击选择“滤色”。
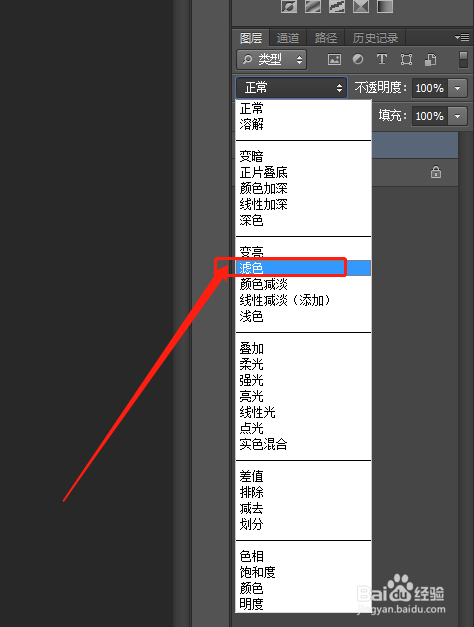
- 4
添加蒙版
为图层1添加图层蒙版,使用黑色画笔工具在人物较亮的区域进行涂抹,被涂抹区域遮盖了提亮效果。
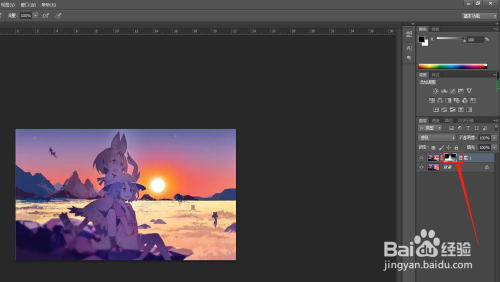
- 5
Ctrl+L选择色阶
按键盘上的快捷键Ctrl+L打开色阶,通过调整下面的滑块,来调整图层1的亮度和对比度,调整完成后点击“确定”按钮。
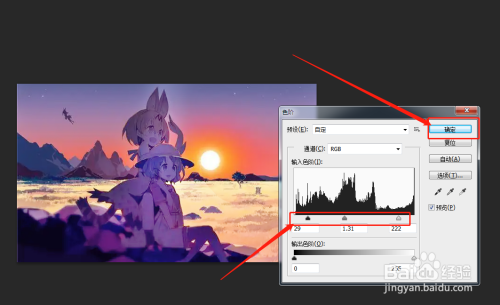
- 6
最后看下局部提亮效果图。
 END
END
经验内容仅供参考,如果您需解决具体问题(尤其法律、医学等领域),建议您详细咨询相关领域专业人士。
