前面我们讲了高级筛选的条件“A或B“。没有看的可以先看一下前面的内容,接下来就开始讲条件“A且B”。
0EXCEL筛选之高级筛选(1)
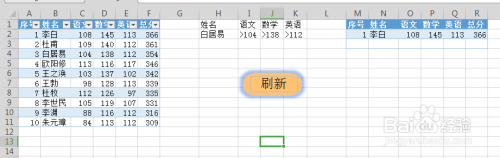
工具/原料
- 安装有OFFICE软件的PC一台
- 输入设备(鼠标、键盘等)
并列条件的设置
- 1
我们先将条件填写好,在这里我选择了总分第七的杜牧同学的分数(因为这是我家小孩这次考试的真实分数,哈哈)。
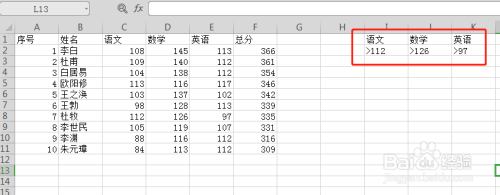
- 2
按照上一节教过的方法设置高级筛选,过程因为上一节说过了,不在这里赘述。要点就是这里的条件要同事满足语文、数学、英语均大于给出的条件,所有条件要在同一行。
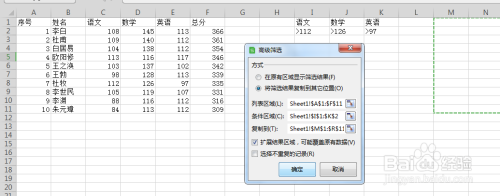
- 3
点击确定之后,我发现结果区域只出现了一个表头,下面的数据一个没有,这个时候你可能会以为自己的操作是不是有问题。PS:我曾在一次面试时遇到过独够矿,面试方给我出了吐仗个很简单的问题:使用VLOOKUP找一个数据。我在公式输入完之后,发现结果不合常理,急忙检查公式是否误写,面试官却和我说,你看一下源文件。(呵呵,源文件中这一个数据确实被刻意弄成了个奇葩。)
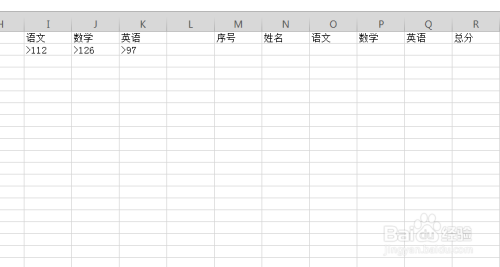
- 4
经过对比源文件,我们发现,确实没有三科成绩均大于第七名的。所以我换了第九名同学的成绩。
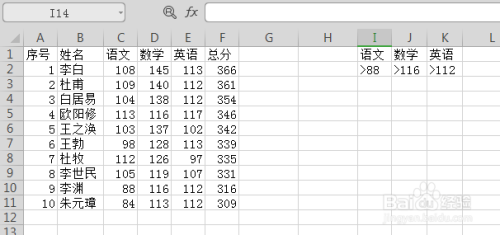
- 5
回车后,结果出来了,有两名同学各科新陵成绩均超过第九名。分别是第一名和第六名。
 END
END
题外延伸
- 1
上一节的注意事项中说过,高级筛选只能每次设置都只能用一次,这样还是很麻烦的,其实,这个问题还是有办法解决的。为了解决这个问题,我在表格中插入了一个刷新按钮,当条件填写完成之后,单击一次,省去了再次设置筛选的麻烦。
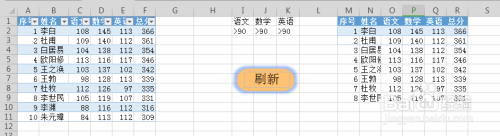
- 2
具体的按钮插入办法,我们下一节来讲,现在我们先将辅助的工作做起来。我们在条件单元格前面增加一个姓名。
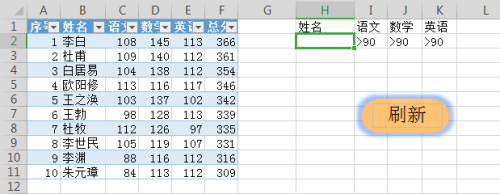
- 3
为姓名下面的输入位置设置数据有效性,来源选数据源的所有学生姓名。数据有效性的设置方法可以参照我的另一篇经验:怎么让数据有效性根据索引改变。
4怎么让数据有效性根据索引改变
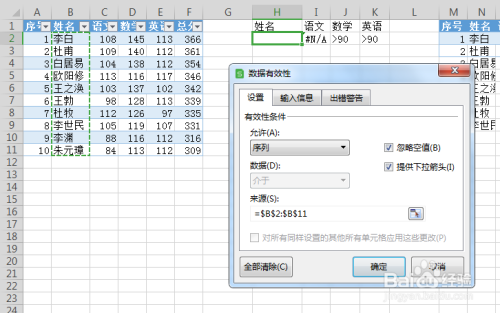
- 4
在语文下面输入VLOOKUP函数=">"&VLOOKUP($H$2,$B:$E,COLUMN(B2),0)。引用输入的姓名对应的语文分数。想了解公式中VLOOKUP函数和column函数的用法可以看我的另外两篇经验:VLOOKUP函数的使用实例;ROW和COLUMN 函数。
1VLOOKUP函数的使用实例
0ROW和COLUMN 函数
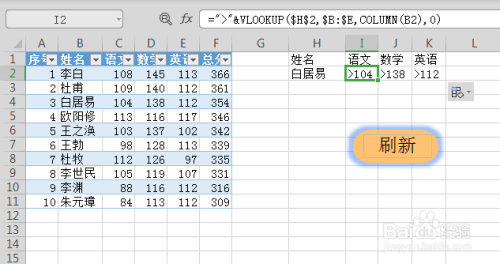
- 5
将公式向右拖动填充到数学和英语下面。来看一下效果吧。在条件中的姓名选择最后一名朱元璋,单击刷新,会发现结果列表中刷新出的每科成绩均高出朱元璋同学的有三位同学。经过比对结果,完全正确。换成白居易,只有一位同学各科分数都超过他。
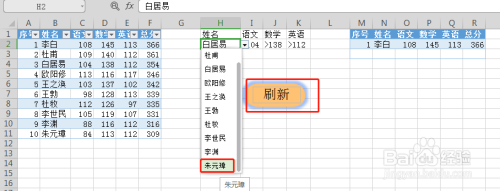
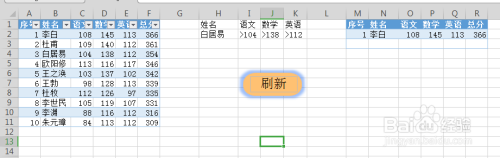
 END
END
注意事项
- 因为内容中有部分知识,在我的其他经验中都有仔细的讲解,在此只做引用,并不做具体讲解。
- 为了童鞋们能够更方便的阅读,对于所引用的知识点,均作了连接,单击一下就可以看了。
