当我们在Excel中看数据时,数据量太多则不容易区分,如果能将数据进行颜色区别,则能更清楚的查看数据了。那么,如何在Excel中自动标记指定数据的颜色呢?本文带大家了解一下,一起来看看吧~

工具/原料
- Excel版本:Microsoft Office 专业增强版 2016
- 电脑系统:windows 10
方法/步骤
1.打开Excel工作表。假设我们有一列数据,我们需要将数据大于等于200的值标识为红色,小于200标识为绿色。
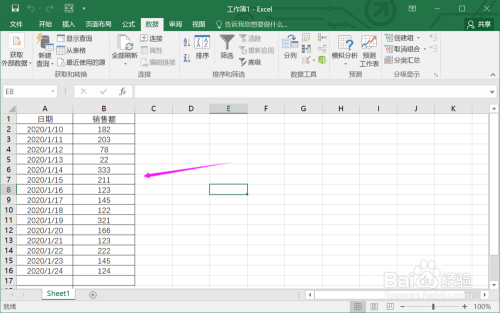
2.选择数据,右键找到“设置单元格格式”。
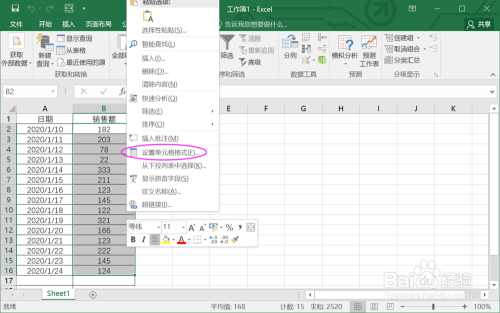
3.进入单元格格式设置,找到“自定义”。
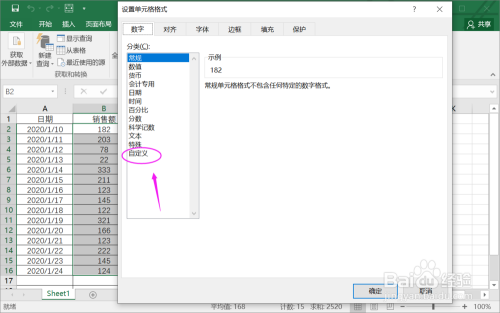
4.进入自定义设置,找到“类型”的设置。
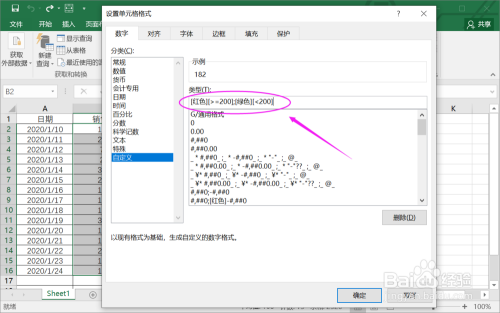
- 5.将类型的值设置为【[红色][>=200];[绿色][<200]】。
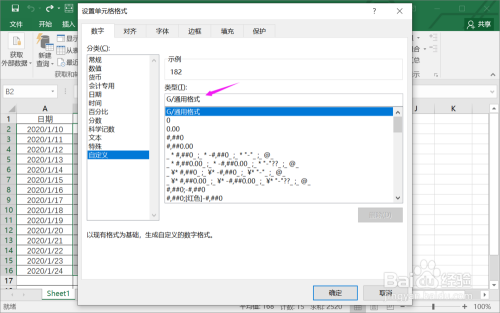
6.点击确定后,区域中数据就自动标记颜色了。
 END
END
总结:
1.打开Excel工作表。
2.选择数据,右键找到“设置单元格格式”。
3.进入单元格格式设置,找到“自定义”。
4.进入自定义设置,找到“类型”的设置。
5.将类型的值设置为【[红色][>=200];[绿色][<200]】。
6.点击确定后,区域中数据就自动标记颜色了。END
注意事项
- Tips:当数据量过多时,对指定数据标识颜色可以让查询更方便。
经验内容仅供参考,如果您需解决具体问题(尤其法律、医学等领域),建议您详细咨询相关领域专业人士。
