Word文档中用到某一特定样式,需要一一进行设置,由于每次都是这样,所以很麻烦,但是,这在编辑文字时也是避免不了的。那么,有没有什么方法不用每次都进行设置呢?一起来看看吧!
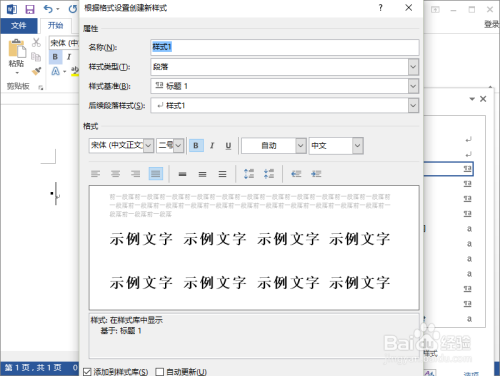
工具/原料
- 电脑
- Word2013
方法/步骤
- 1
一、在电脑桌面的Word2013文档程序图标上双击鼠标左键,将其打开运行。点击“空白文档”命令,新建一个空白的Word文档。如图所示;

- 2
二、在打开的Word文档窗口中,在开始菜单选项卡中,点击“样式”功能区的“样式”按钮。如图所示;
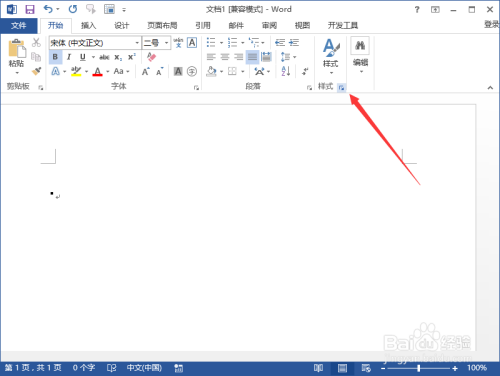
- 3
三、在打开的“样式”窗格中,点击“新建样式”按钮。如图所示;
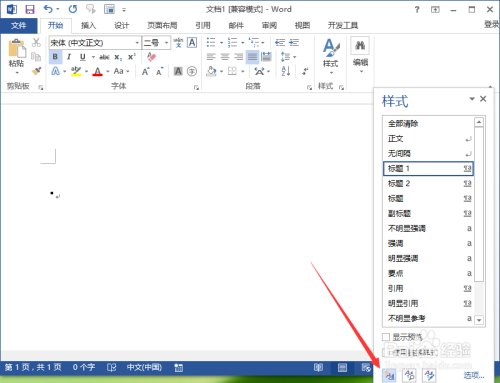
- 4
四、点击“新建样式”按钮选项后,这个时候会打开“根据格式设置创建新样式”对话窗口。如图所示;
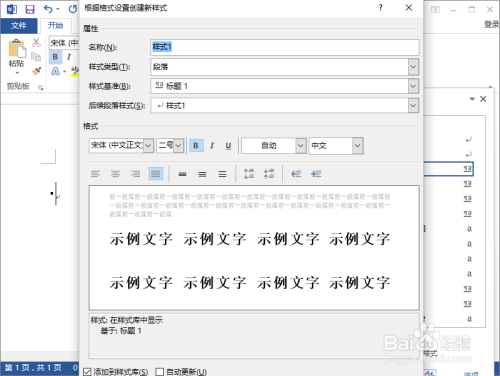
- 5
五、在打开“根据格式设置创建新样式”对话框中,在“名称”编辑框中输入新建样式的名称。然后单击“样式类型”下拉三角按钮,在“样式类型”下拉列表中包含五种类型:
a段落:新建的样式将应用于段落级别;
b字符:新建的样式将仅用于字符级别;
c链接段落和字符:新建的样式将用于段落和字符两种级别;
d表格:新建的样式主要用于表格;
e列表:新建的样式主要用于项目符号和编号列表。
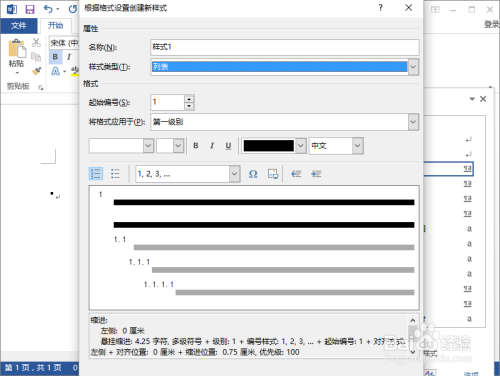
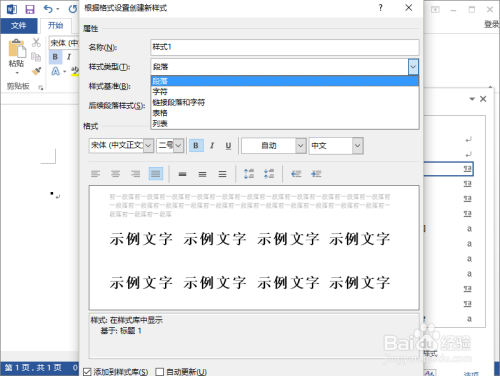
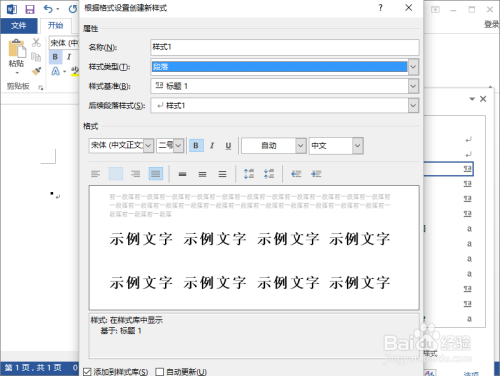
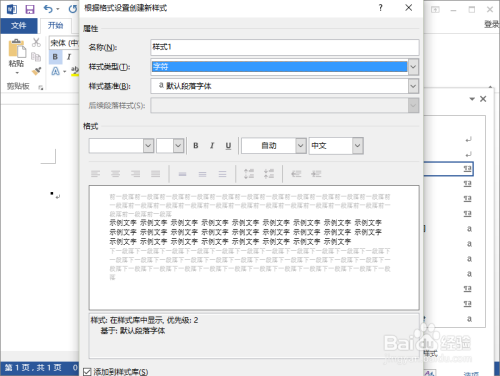
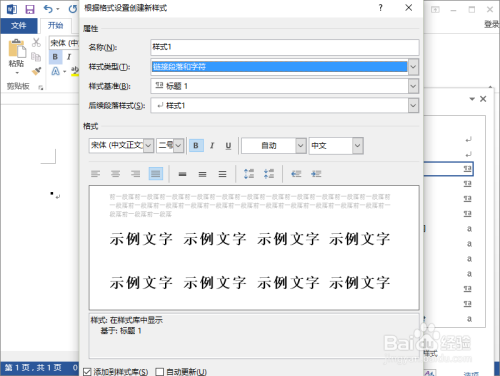
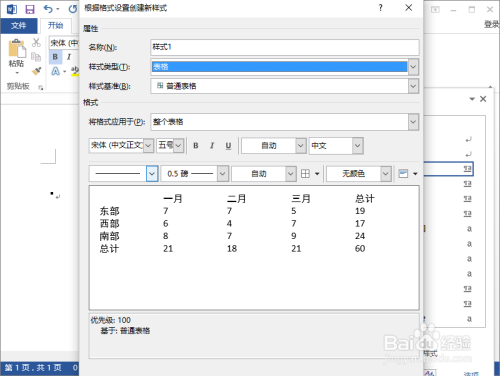
- 6
六、点击“样式基准”下拉三角按钮,在“样式基准”下拉列表中选择Word2013中的某一种内置样式作为新建样式的基准样式。如图所示;
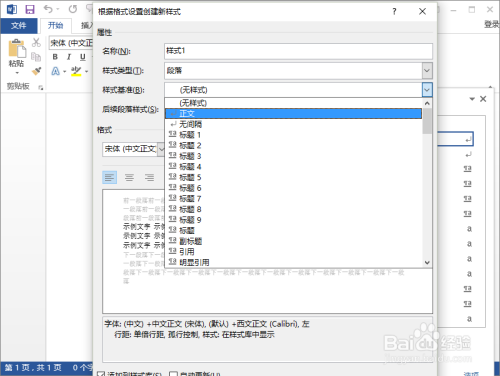
- 7
七、点击“后续段落样式”下拉三角按钮,在“后续段落样式”下拉列表中选择新建样式的后续样式。本教程选择新建的样式作为后续样式。如图所示;
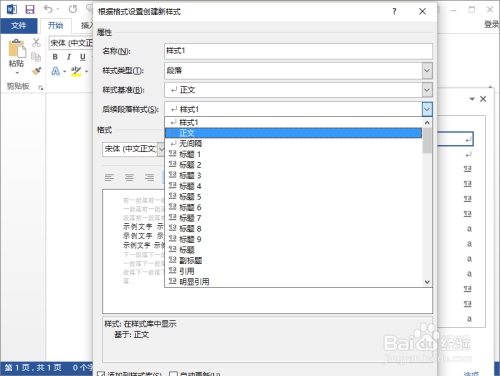
- 8
八、在“格式”区域,根据实际需要设置字体、字号、颜色、段落间距、对齐方式等段落格式和字符格式。如果希望该样式应用于所有文档,则需要选中“基于该模板的新文档”单选框。设置完毕单击“确定”按钮即可。如图所示;
 END
END
经验内容仅供参考,如果您需解决具体问题(尤其法律、医学等领域),建议您详细咨询相关领域专业人士。
