初学Illustrator CC 2018的同学对渐变工具的使用方法不熟悉,不知道怎么能画出自己想要的渐变效果,其实只要掌握渐变工具中的每个按钮的用处,问题就迎刃而解了,那具体应该如何操作呢?
工具/原料
- 电脑系统版本:WIN10(1803)
- 软件版本:Adobe Illustrator CC 2018(22.1)X64
方法/步骤
- 1
启动AI CC2018软件,点击左侧工具栏中的“矩形工具”,在空白出画出一个“矩形”,可以看到默认矩形的颜色是“白色填充,黑色描边”。
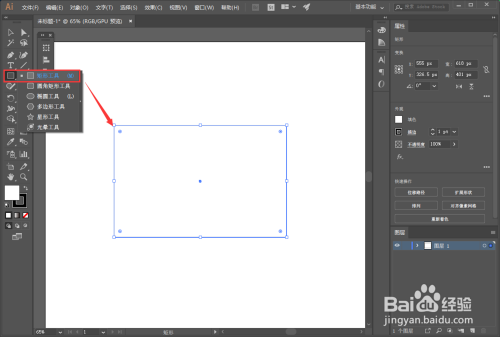
- 2
在左侧选择“填色工具”在顶部,点击中间的“渐变工具”,系统会默认为矩形填充一个“黑白渐变色”。在右侧能看到一个“渐变工具的窗口设置项”。
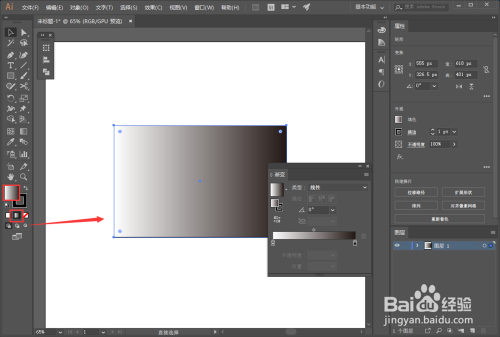
- 3
双击“渐变工具条”最左侧的“渐变滑块”,会出现一个“颜色选择窗口”,有的同学发现颜色只有一个“K”,点击右上角的“菜单项”,可以看到颜色模式默认的是“灰度”,改成其他的色彩模式。(显示器设备用RGB颜色模式,印刷排版用CMYK颜色模式)
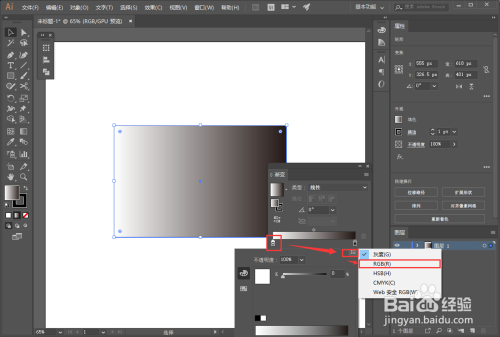
- 4
切换“RGB模式”后,可以看到有颜色可以选择了,移动颜色上的“滑块”可以自己调整颜色,在右下角也可以“输入自定义颜色”。
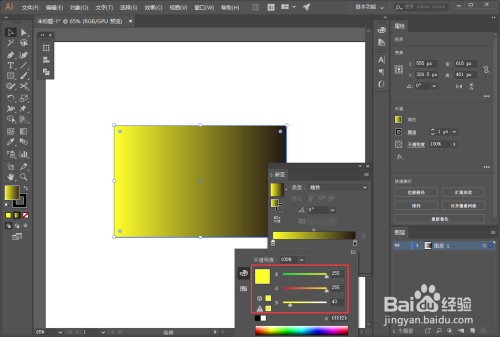
- 5
点击小窗口左侧的“色板”工具,可以快速选择系统自带的“默认色值”。
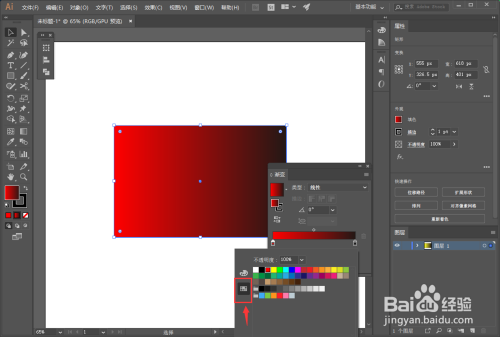
- 6
渐变条最左侧的滑块设置好颜色后,再把最右侧的“滑块”也设置一个颜色,这样就完成了基础的渐变色效果,可以看到渐变颜色默认是水平从左侧渐变到右侧的,那如何更改渐变色的方向呢?
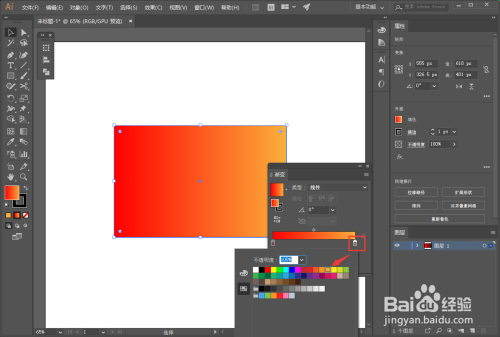
- 7
其实很简单,可以看到“渐变条”顶部有个“角度设置”,默认的是“0%”,也就是水平渐变的,把角度更改为“90%”就变成垂直渐变啦。按照此方法可以更改渐变色的任意角度。
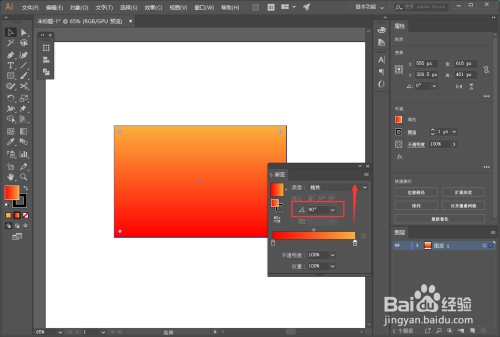
- 8
我们也可以调整渐变色的“类型”,把类型修改为“径向”,可以看到颜色从矩形中心位置,由红色渐变成了橙色。
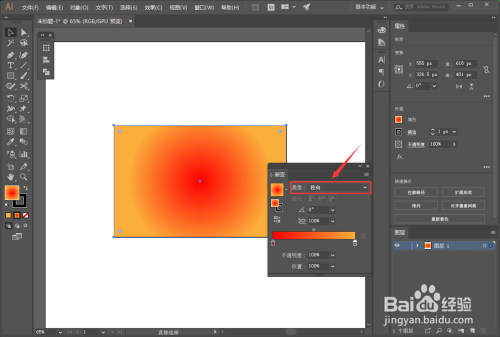
- 9
如果下让红色和橙色换一下位置,可以点击“反向渐变”就可以轻松搞定了。
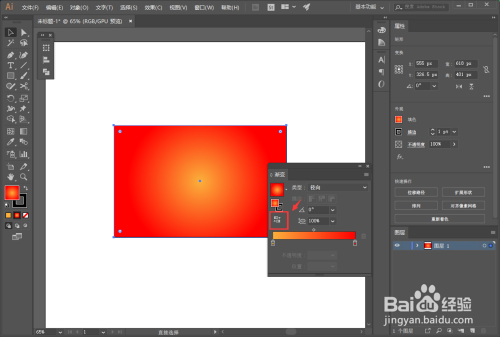
- 10
如果想调整颜色交界处的位置比例,可以选中任意一个渐变条下方的“滑块”,可以看到渐变条顶部位置又多了个“渐变滑块”,移动位置就可以调整颜色的填充比例了。
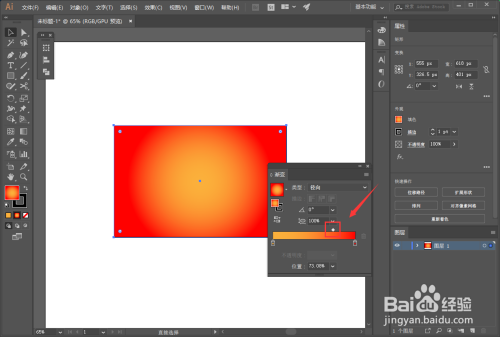
- 11
点击任意一个“滑块”,在旁边可以设置滑块的“位置”和“不透明度”。只要掌握这些技巧,渐变工具就可以得心应手啦。
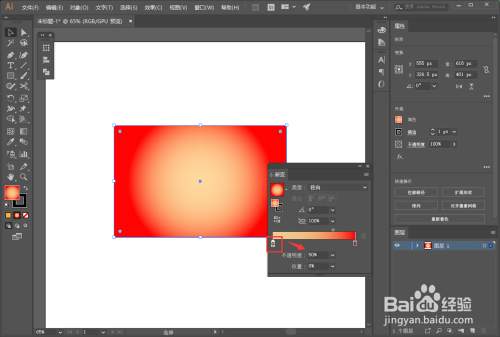 END
END
总结
- 1
1、用矩形工具画出一个矩形,默认填充的是白色,黑色描边。
2、通过修改滑块的颜色可以修改渐变色的色值。
3、设置角度值可以更改渐变色的倾斜度。
4、修改不透明度可以设置某一个滑块的不透明度。
5、设置类型可以修改渐变色是径向渐变还是水平渐变。
 END
END
注意事项
- tips1:显示器设备用RGB颜色模式,印刷排版用CMYK颜色模式
- tips2:不但可以设置填充色为渐变色,描边也可以设置为渐变色
