pr如何添加滚动字幕呢?这里分为6个步骤来详细讲解,具体操作如下:
工具/原料
- 联想小新pro16
- Windows10
- Adobe PremierePro 2020
方法/步骤
- 1
文件>新建>旧版标题
打开pr,导入视频素材,把视频素材拖入到右侧时间轴上,这时候点击左上角“文件”选项,在下拉菜单中点击“新建”>“旧版标题”。
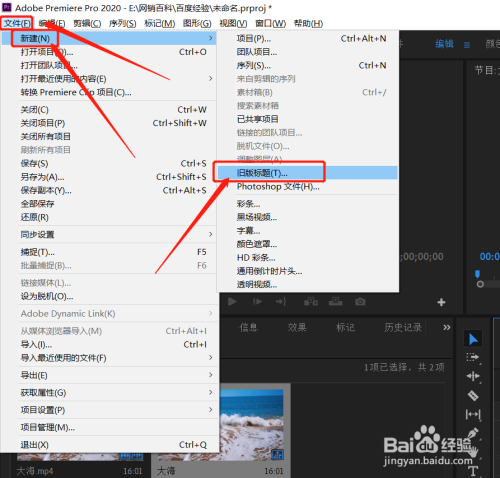
- 2
修改名称后点击确定按钮
在弹出的新建字幕对话框中,名称修改为滚动字幕,点击“确定”按钮。
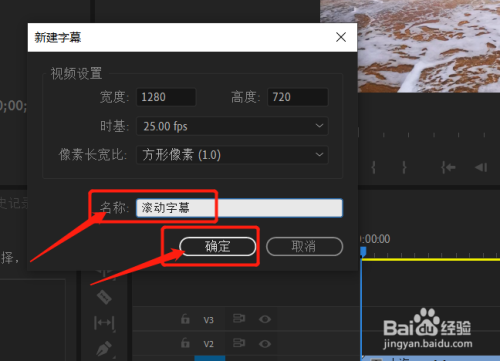
- 3
选择文字工具输入文字
在旧版标题面板中先选择文字工具,在文字安全框内输入文字。
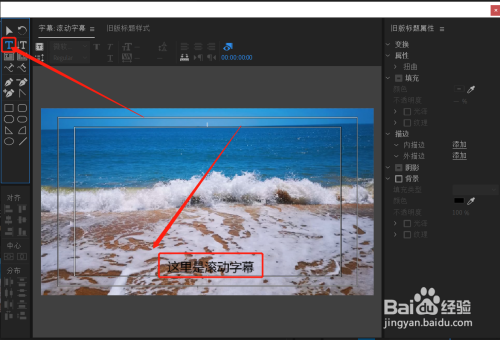
- 4
点击(如下图)这个按钮
输入文字后,点击这个滚动按钮,打开滚动对话框。
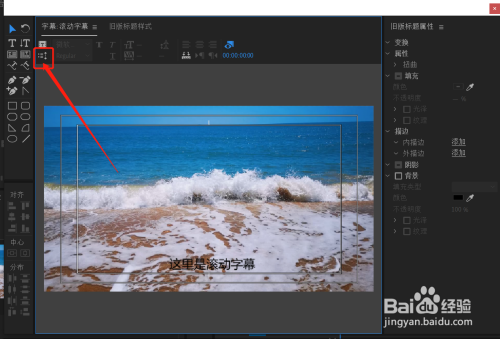
- 5
选择滚动,点击确定
打开滚动/游动选项对话框后,选择“滚动”,勾选“开始于屏幕外”和“结束于屏幕外”,点击“确定”按钮。
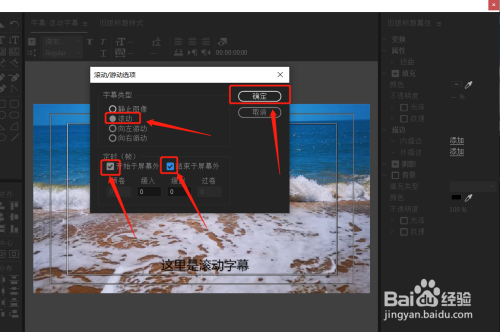
- 6
把字幕拖入右侧轨道,点击播放视频就可以看到滚动字幕
把项目面板的字幕,拖入到右侧轨道上,这时候我们播放视频,字幕就是从下往上滚动的一个状态。
 END
END
注意事项
- 滚动字幕可以设置滚动方向。
- 滚动字幕在输入时需要换行。
经验内容仅供参考,如果您需解决具体问题(尤其法律、医学等领域),建议您详细咨询相关领域专业人士。
